Создание заявления на подключение к 1С-Отчетности
Сообщаем Вам, что 01 июля 2013 года прекращает свое действие ФЗ от 10.01.2002 № 1-ФЗ «Об электронной цифровой подписи». В рамках данного закона были выпущены электронные подписи для организации электронного документооборота с контролирующими органами (ФНС, ПФР, Росстат, ФСС, Росалкогольрегулирование, Росприроднадзор и т.д.).
Приказом ФНС России от 08.04. 2013 г. № ММВ-7-4/142@ введен в действие Порядок применения квалифицированной электронной подписи.
В связи с этим всем абонентам ПП «Астрал-Отчетность» в срок до 01 июля 2013 года НЕОБХОДИМО ПРОИЗВЕСТИ ПЕРЕХОД на квалифицированную электронную подпись (далее – КЭП). Переход является БЕСПЛАТНЫМ!
Для получения квалифицированного сертификата ключа проверки электронной подписи необходимо подать НОВОЕ заявление на подключение к электронному документообороту. Для этого перейдите в пункт меню «Предприятие» - «Организации» (рис. 1)
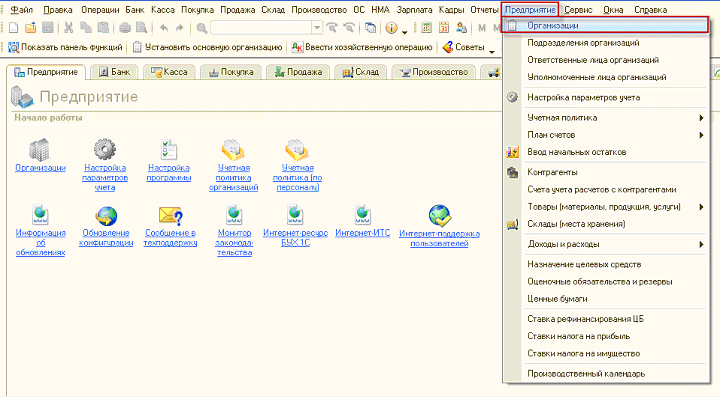
Рис 1.
Выберите из списка (рис 2.) и откройте организацию, для которой планируется направить заявление на выдачу и регистрацию квалифицированного ключа проверки электронной подписи и нажмите кнопку «Заявление на подключение к электронному документообороту» (рис. 3.).
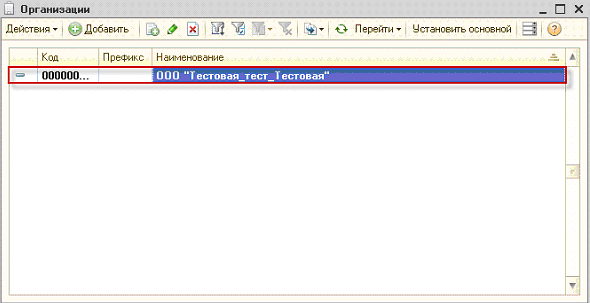
Рис. 2.

Рис. 3.
В открывшемся окне Мастера заполнения заявления на подключения к электронному документообороту нажмите кнопку «Далее» (рис. 4.).
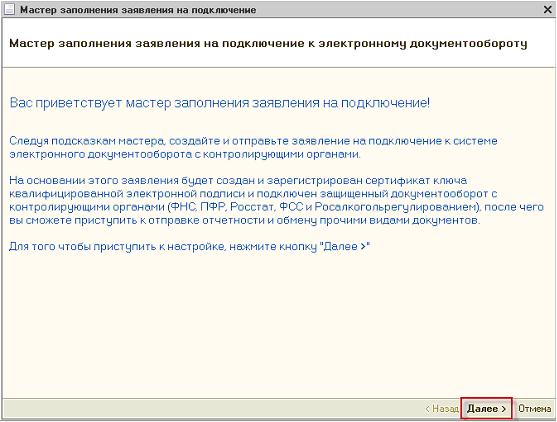 Рис. 4.
Рис. 4.
В следующем окне укажите регистрационный номер программы «1С: Предприятие» (рис. 5.).
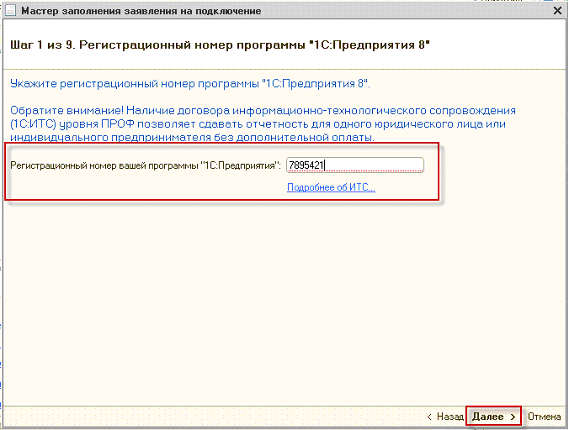 Рис. 5.
Рис. 5.
В окне выбора Удостоверяющего центра выберите из списка Удостоверяющий центр и нажмите кнопку «Далее» (рис. 6.).
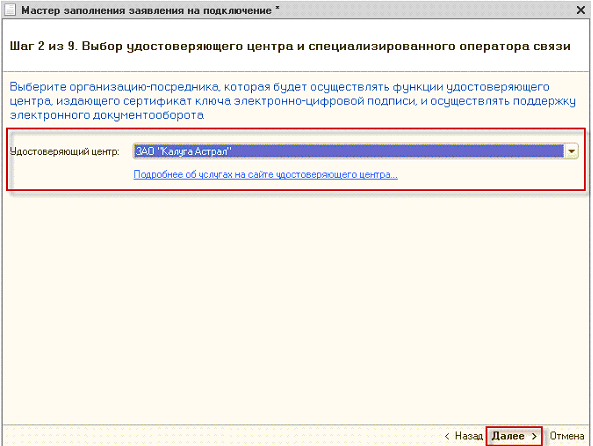
Рис. 6.
Перед Вами откроется окно выбора криптопровайдера (рис. 7.). По умолчанию будет выбрана программа, которая уже установлена на Вашем компьютере. Нажмите кнопку «Далее».
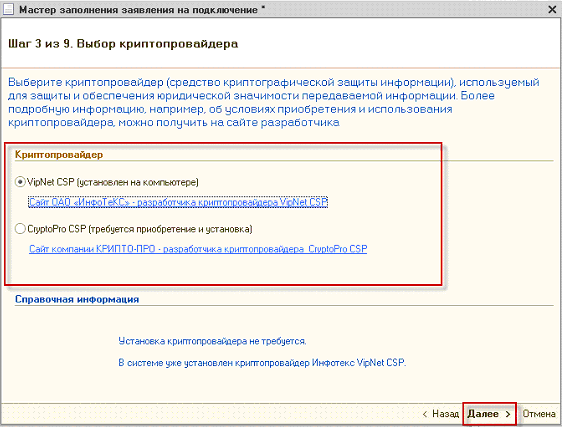
Рис. 7.
На следующем этапе необходимо принять Соглашение о присоединении к регламенту УЦ. Проставьте галочку «Подтверждаю...» и нажмите кнопку «Далее» (рис. 8.).
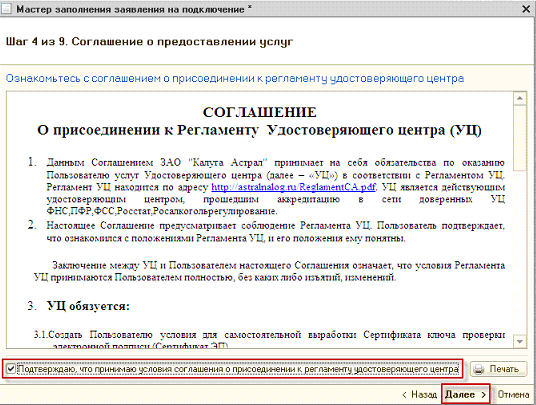
Рис. 8.
В следующем окне проверьте верность заполнения информации об организации (рис. 9.). Информация загружается из справочника «Организации» ПО «1С».
В случае, если Вы являетесь юридическим лицом, обязательно укажите ОГРН.
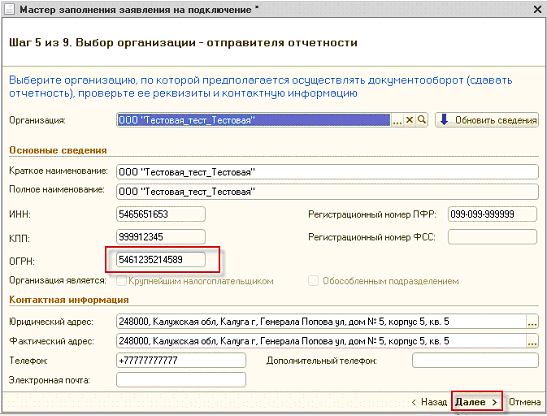
Рис. 9.
В следующем окне (рис. 10.) укажите информацию о владельце сертификата ключа подписи. По умолчанию выбран руководитель организации. Для указания другого сотрудника выберите должность сотрудника и нажмите кнопку . Заполните оставшиеся незаполненными поля и нажмите кнопку «Далее». В новой схеме подачи заявления обязательно указать СНИЛС.
. Заполните оставшиеся незаполненными поля и нажмите кнопку «Далее». В новой схеме подачи заявления обязательно указать СНИЛС.
Внимание! До окончания срока действия текущего сертификата ключа проверки электронной подписи Вам необходимо предоставить организации, заключившей с Вами договор по направлению «1С-Отчетность» копию документа, удостоверяющего личность и СНИЛС владельца сертификата.
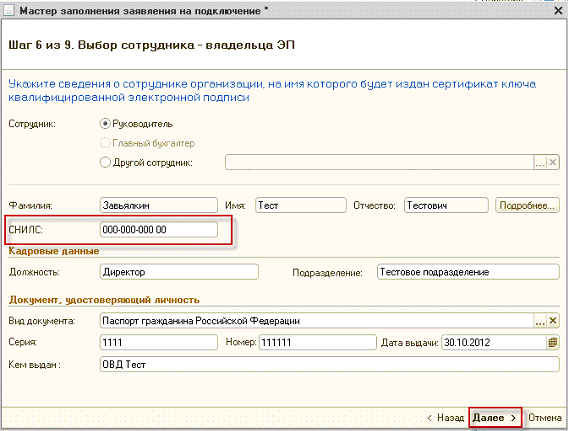
Рис. 10.
В следующем окне указываются контролирующие органы, с которыми необходимо осуществлять документооборот. При необходимости укажите другие направления сдачи отчетности в эти контролирующие органы, для этого воспользуйтесь кнопкой «Добавить» (рис. 11.).
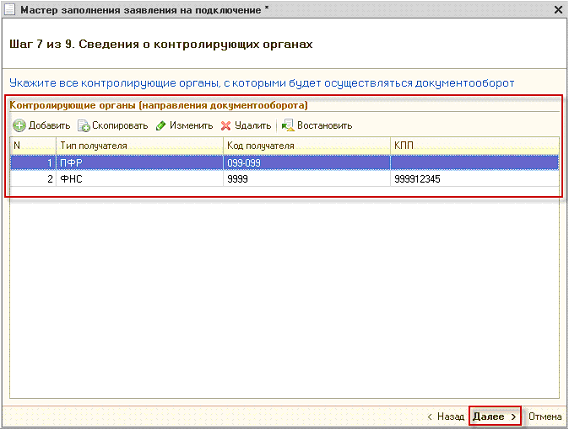 Рис.11.
Рис.11.
На следующем шаге (рис. 12.) выберите пункт «Предоставлять отчетность в Росалкогольрегулирование» если необходимо подключить данное направление.
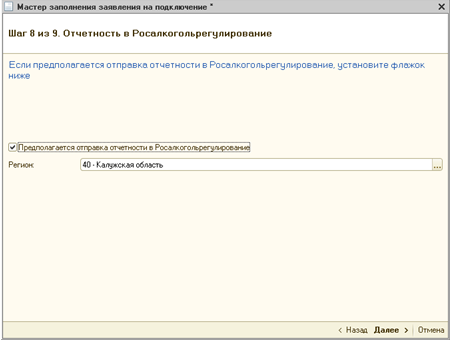
Рис. 12.
Заявление на подключение будет сформировано и подготовлено к сохранению и отправке. В следующем окне (рис. 13.) выберите пункт «Отправить заявление сейчас» и нажмите кнопку «Отправить…».
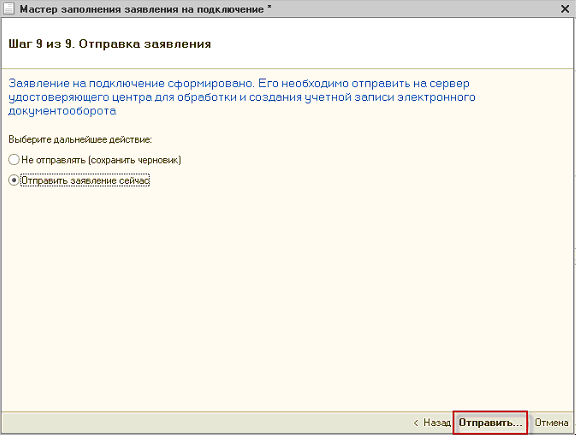 Рис. 13.
Рис. 13.
Перед Вами появится инструкция по созданию контейнера закрытого ключа и окно для указания места хранения контейнера закрытого ключа (рис. 14.). Ознакомьтесь с инструкцией, проставьте галочку «С инструкцией ознакомлен» и нажмите кнопку «Создать контейнер».
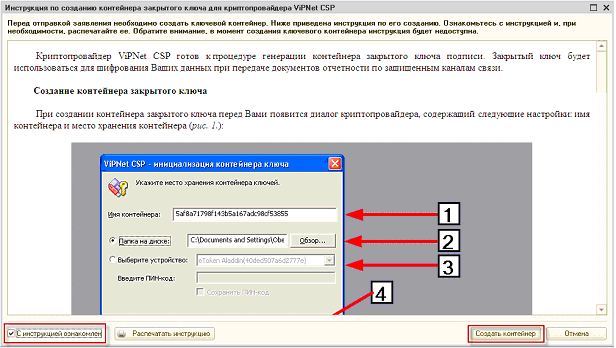 Рис. 14.
Рис. 14.
Укажите место хранения контейнера закрытого ключа. По умолчанию контейнер сохраняется в скрытую системную папку на локальном диске Вашего компьютера (рис. 15.).
ВНИМАНИЕ! После того, как контейнер закрытого ключа будет создан, ОБЯЗАТЕЛЬНО сохраните его резервную копию на съемный носитель. При утере либо уничтожении контейнера закрытого ключа восстановить его невозможно!

Рис. 15.
В окне для ввода пароля контейнера ключа (рис. 16.) задайте пароль и подтвердите его. Пароль должен содержать в себе не менее 6 символов.

Рис. 16.
Перед Вами появится окно электронной рулетки (рис. 17.). Передвигайте курсор в пределах окна либо нажимайте любые клавиши на клавиатуре. В результате Ваших действий будет инициализирован генератор случайных чисел.
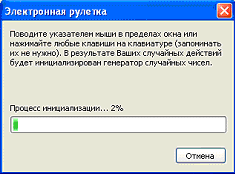
Рис. 17.
После генерации контейнера закрытых ключей запрос будет отправлен в Центр Лицензирования и перед Вами появится следующее сообщение (рис. 18.). Нажмите кнопку «Ок».
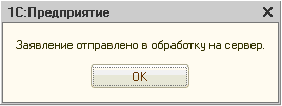
Рис. 18.
Для просмотра информации о статусе Заявления в разделе «Документооборот» нажмите кнопку «Список заявлений» (рис. 19.).
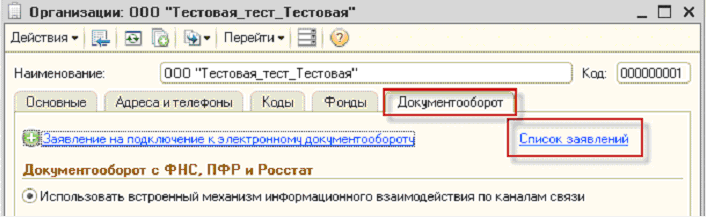
Рис. 19.
В открывшемся справочнике «Заявления на подключение к электронному документообороту» Вы сможете просмотреть статусы Заявлений. Для проверки результатов обработки Заявления нажмите кнопку «Обновить статусы заявлений» (рис. 20.). В случае, если Вы подключаете направление «ФНС», Заявление будет обработано в течение 24 часов, в противном случае – в течение 10-15 минут.
 Рис. 20.
Рис. 20.
Приказом ФНС России от 08.04. 2013 г. № ММВ-7-4/142@ введен в действие Порядок применения квалифицированной электронной подписи.
В связи с этим всем абонентам ПП «Астрал-Отчетность» в срок до 01 июля 2013 года НЕОБХОДИМО ПРОИЗВЕСТИ ПЕРЕХОД на квалифицированную электронную подпись (далее – КЭП). Переход является БЕСПЛАТНЫМ!
Для получения квалифицированного сертификата ключа проверки электронной подписи необходимо подать НОВОЕ заявление на подключение к электронному документообороту. Для этого перейдите в пункт меню «Предприятие» - «Организации» (рис. 1)
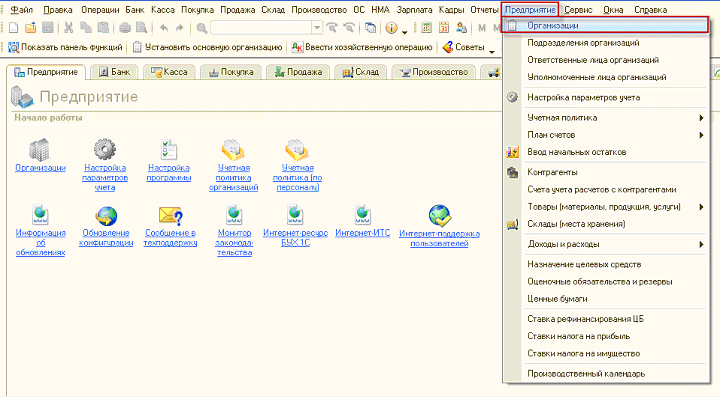
Рис 1.
Выберите из списка (рис 2.) и откройте организацию, для которой планируется направить заявление на выдачу и регистрацию квалифицированного ключа проверки электронной подписи и нажмите кнопку «Заявление на подключение к электронному документообороту» (рис. 3.).
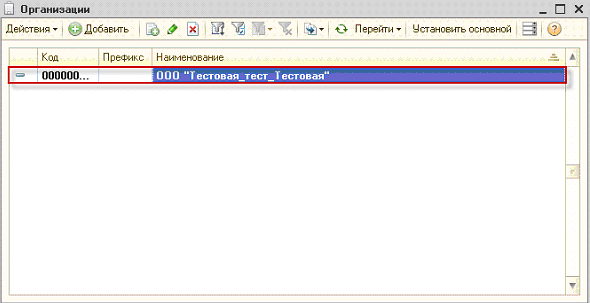
Рис. 2.

Рис. 3.
В открывшемся окне Мастера заполнения заявления на подключения к электронному документообороту нажмите кнопку «Далее» (рис. 4.).
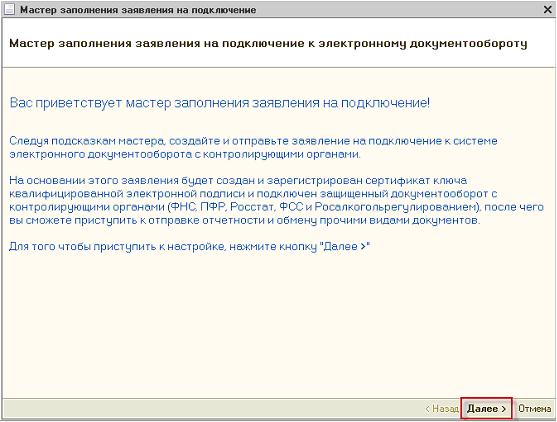 Рис. 4.
Рис. 4.В следующем окне укажите регистрационный номер программы «1С: Предприятие» (рис. 5.).
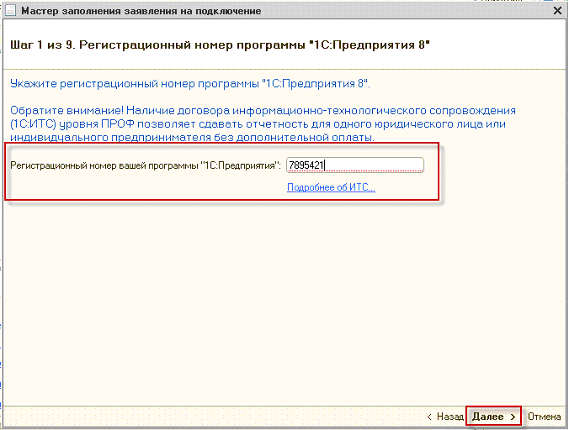 Рис. 5.
Рис. 5.В окне выбора Удостоверяющего центра выберите из списка Удостоверяющий центр и нажмите кнопку «Далее» (рис. 6.).
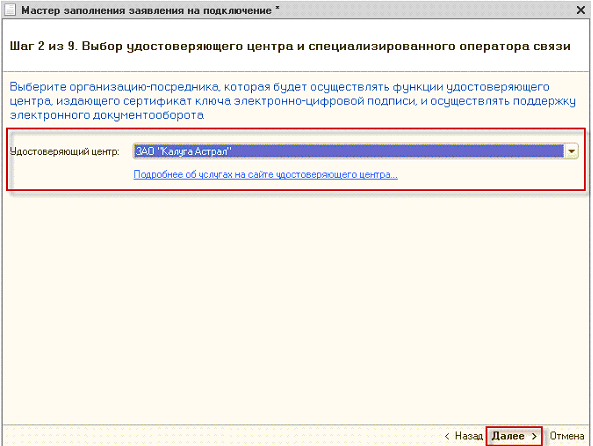
Рис. 6.
Перед Вами откроется окно выбора криптопровайдера (рис. 7.). По умолчанию будет выбрана программа, которая уже установлена на Вашем компьютере. Нажмите кнопку «Далее».
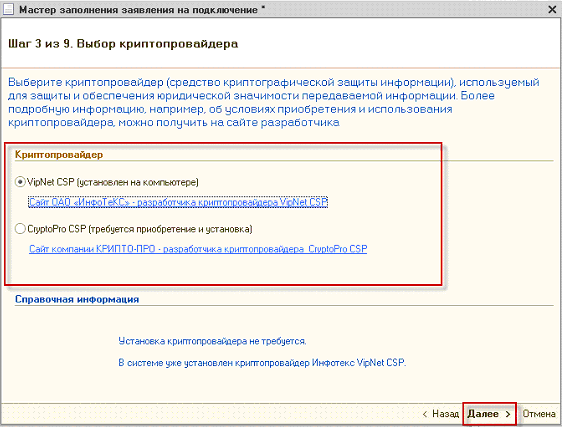
Рис. 7.
На следующем этапе необходимо принять Соглашение о присоединении к регламенту УЦ. Проставьте галочку «Подтверждаю...» и нажмите кнопку «Далее» (рис. 8.).
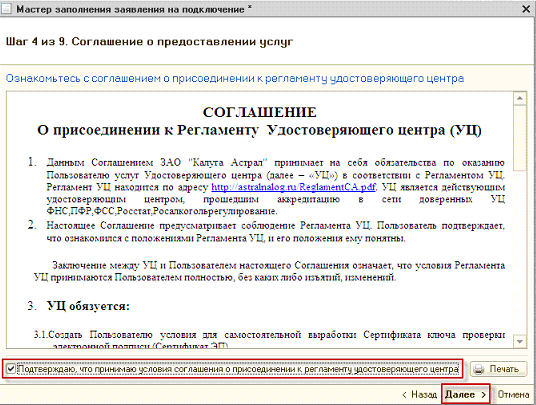
Рис. 8.
В следующем окне проверьте верность заполнения информации об организации (рис. 9.). Информация загружается из справочника «Организации» ПО «1С».
В случае, если Вы являетесь юридическим лицом, обязательно укажите ОГРН.
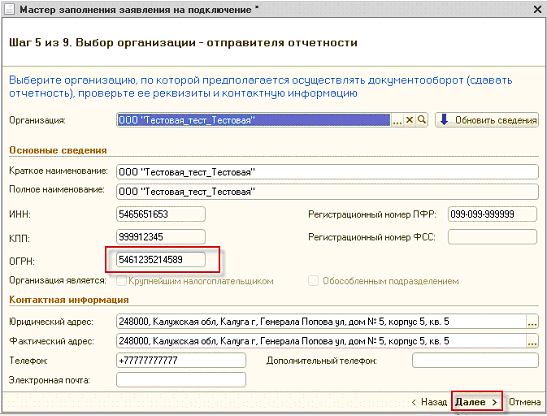
Рис. 9.
В следующем окне (рис. 10.) укажите информацию о владельце сертификата ключа подписи. По умолчанию выбран руководитель организации. Для указания другого сотрудника выберите должность сотрудника и нажмите кнопку
 . Заполните оставшиеся незаполненными поля и нажмите кнопку «Далее». В новой схеме подачи заявления обязательно указать СНИЛС.
. Заполните оставшиеся незаполненными поля и нажмите кнопку «Далее». В новой схеме подачи заявления обязательно указать СНИЛС.Внимание! До окончания срока действия текущего сертификата ключа проверки электронной подписи Вам необходимо предоставить организации, заключившей с Вами договор по направлению «1С-Отчетность» копию документа, удостоверяющего личность и СНИЛС владельца сертификата.
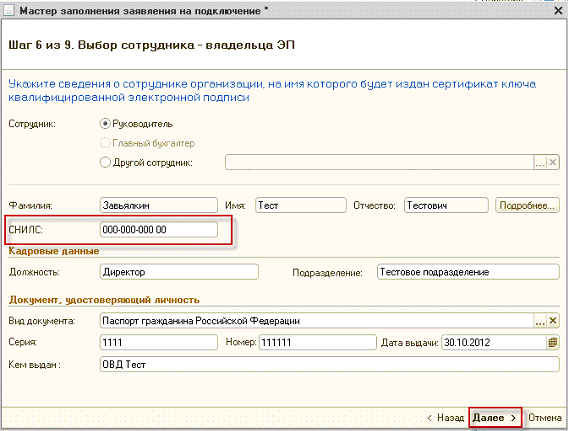
Рис. 10.
В следующем окне указываются контролирующие органы, с которыми необходимо осуществлять документооборот. При необходимости укажите другие направления сдачи отчетности в эти контролирующие органы, для этого воспользуйтесь кнопкой «Добавить» (рис. 11.).
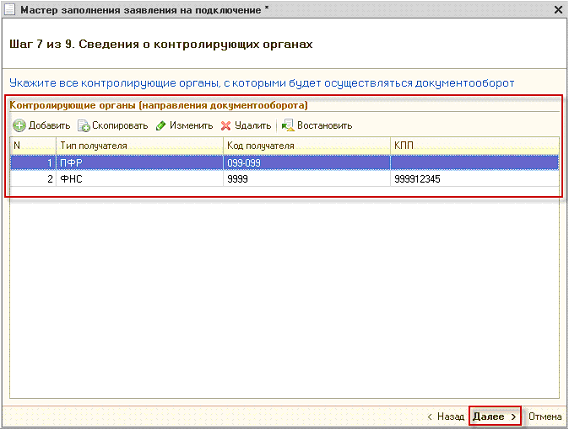 Рис.11.
Рис.11.На следующем шаге (рис. 12.) выберите пункт «Предоставлять отчетность в Росалкогольрегулирование» если необходимо подключить данное направление.
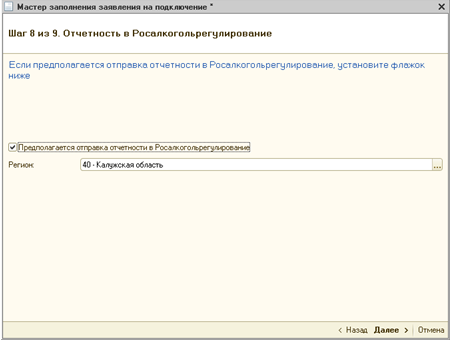
Рис. 12.
Заявление на подключение будет сформировано и подготовлено к сохранению и отправке. В следующем окне (рис. 13.) выберите пункт «Отправить заявление сейчас» и нажмите кнопку «Отправить…».
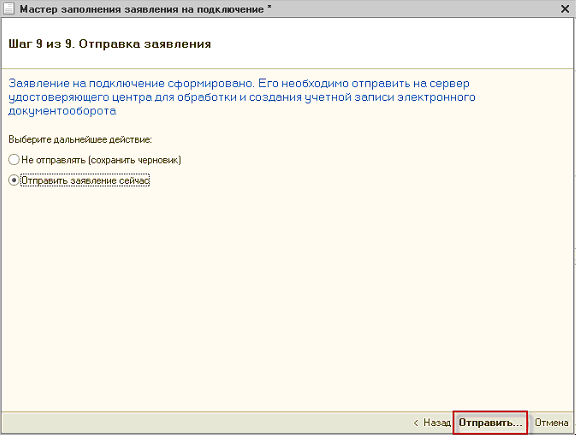 Рис. 13.
Рис. 13.Перед Вами появится инструкция по созданию контейнера закрытого ключа и окно для указания места хранения контейнера закрытого ключа (рис. 14.). Ознакомьтесь с инструкцией, проставьте галочку «С инструкцией ознакомлен» и нажмите кнопку «Создать контейнер».
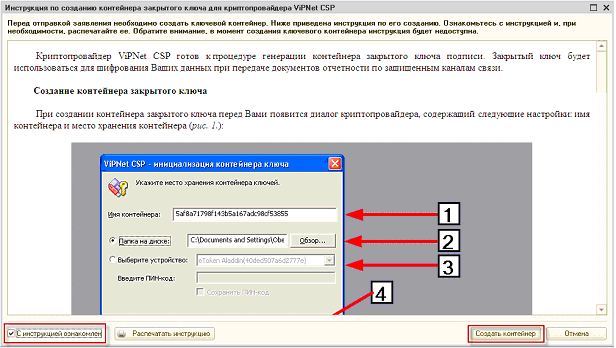 Рис. 14.
Рис. 14.Укажите место хранения контейнера закрытого ключа. По умолчанию контейнер сохраняется в скрытую системную папку на локальном диске Вашего компьютера (рис. 15.).
ВНИМАНИЕ! После того, как контейнер закрытого ключа будет создан, ОБЯЗАТЕЛЬНО сохраните его резервную копию на съемный носитель. При утере либо уничтожении контейнера закрытого ключа восстановить его невозможно!

Рис. 15.
В окне для ввода пароля контейнера ключа (рис. 16.) задайте пароль и подтвердите его. Пароль должен содержать в себе не менее 6 символов.

Рис. 16.
Перед Вами появится окно электронной рулетки (рис. 17.). Передвигайте курсор в пределах окна либо нажимайте любые клавиши на клавиатуре. В результате Ваших действий будет инициализирован генератор случайных чисел.
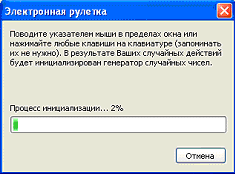
Рис. 17.
После генерации контейнера закрытых ключей запрос будет отправлен в Центр Лицензирования и перед Вами появится следующее сообщение (рис. 18.). Нажмите кнопку «Ок».
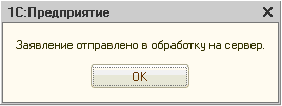
Рис. 18.
Для просмотра информации о статусе Заявления в разделе «Документооборот» нажмите кнопку «Список заявлений» (рис. 19.).
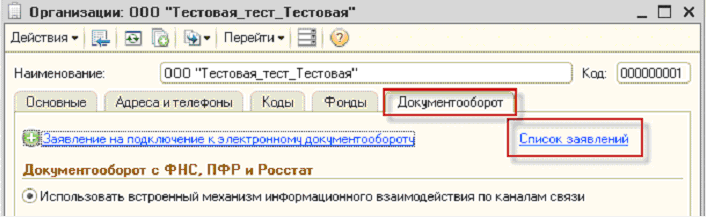
Рис. 19.
В открывшемся справочнике «Заявления на подключение к электронному документообороту» Вы сможете просмотреть статусы Заявлений. Для проверки результатов обработки Заявления нажмите кнопку «Обновить статусы заявлений» (рис. 20.). В случае, если Вы подключаете направление «ФНС», Заявление будет обработано в течение 24 часов, в противном случае – в течение 10-15 минут.
 Рис. 20.
Рис. 20. 

