Перенос программного обеспечения на другое рабочее место
Условные обозначения:Компьютер 1 – рабочее место, на котором установлены ПО «1С» и ПП «Астрал-Отчетность».
Компьютер 2 – рабочее место, на которое необходимо перенести ПО «1С» и ПП «Астрал-Отчетность».
В случае переноса ПО «1С» и ПП «1С-Отчетность» на другое рабочее место необходимо произвести следующие действия.
Запустите Конфигуратор ПО «1С» на Компьютере 1 (рис. 10.1.).
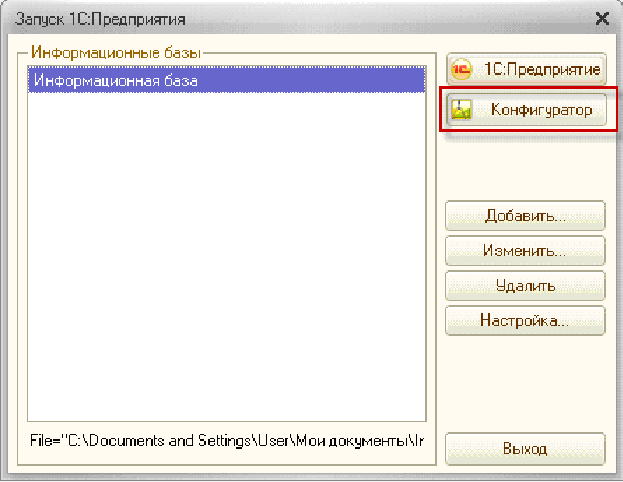
Рис. 10.1.
В пункте меню «Администрирование» выберите пункт «Выгрузить информационную базу» (рис. 10.2.).
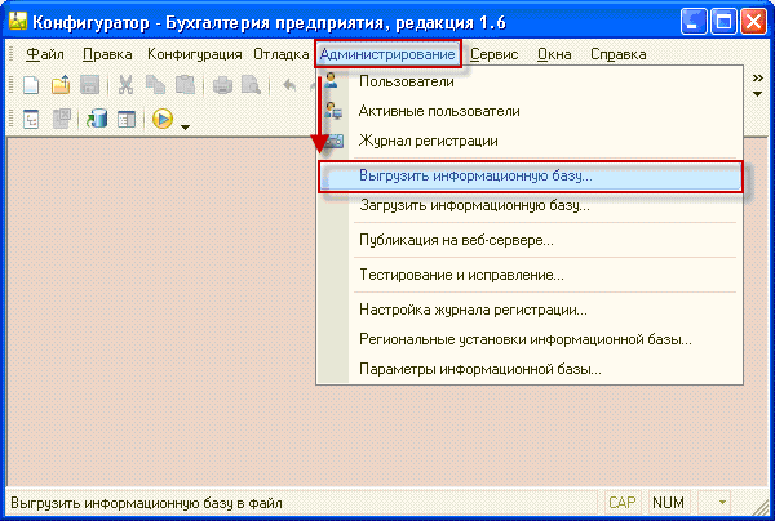
Рис. 10.2.
Укажите директорию для сохранения информационной базы и нажмите кнопку «Сохранить» (рис. 10.3.).
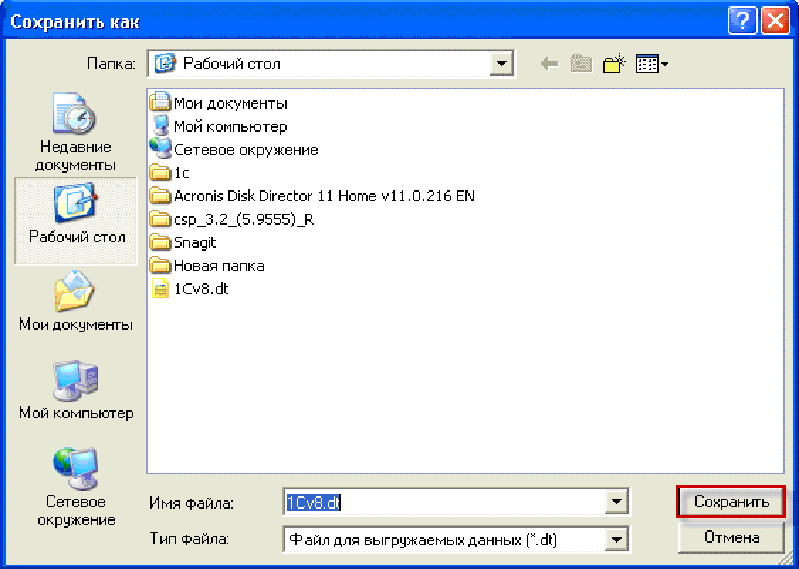 Рис. 10.3.
Рис. 10.3.В случае, если выгрузка информационной базы была произведена успешно, перед Вами появится соответствующее сообщение (рис. 10.4.).
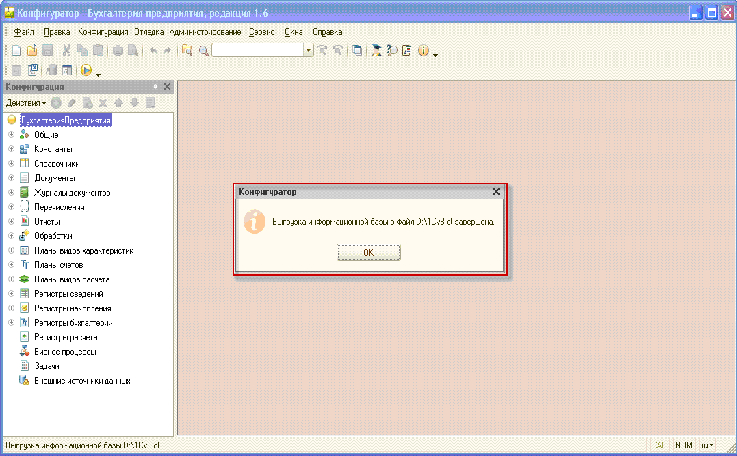 Рис. 10.4.
Рис. 10.4.Контейнер закрытого ключа сохраняется в скрытой системной папке на жестком диске Вашего компьютера (в случае, если в процессе формирования контейнера Вы не указали иное расположение контейнера закрытого ключа).
Для уточнения места хранения контейнера закрытого ключа перейдите в пункт меню «Предприятие» - «Организации» ПО «1С» (рис. 10.5.)

Рис. 10.5.
Дважды щелкните левой кнопкой мыши на нужной организации, в открывшемся окне перейдите на вкладку «Документооборот» и нажмите кнопку «Список заявлений» (рис. 10.6.).
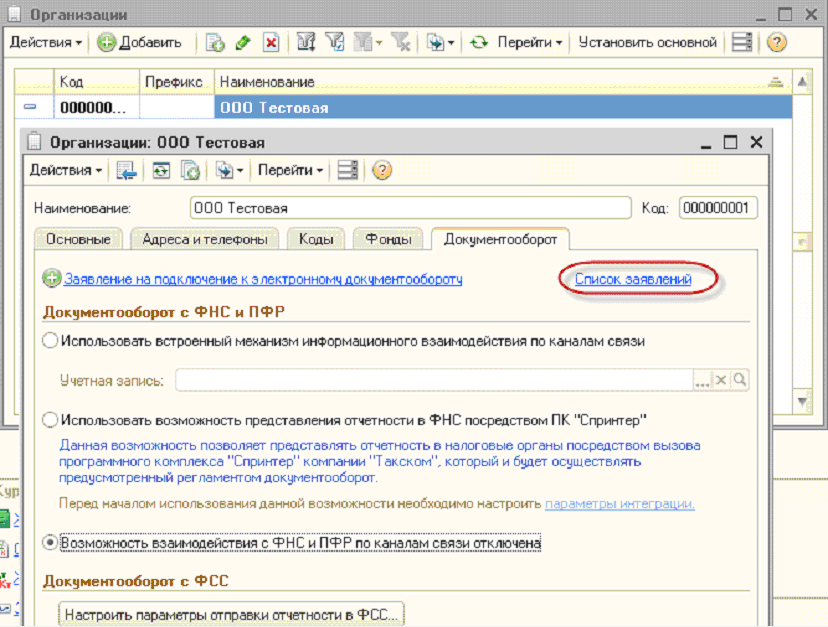 Рис. 10.6.
Рис. 10.6.Дважды щелкните левой кнопкой мыши по нужному заявлению и на вкладке «Служебная информация» найдите строчку «Путь к контейнеру закрытого ключа» (рис. 10.7.).
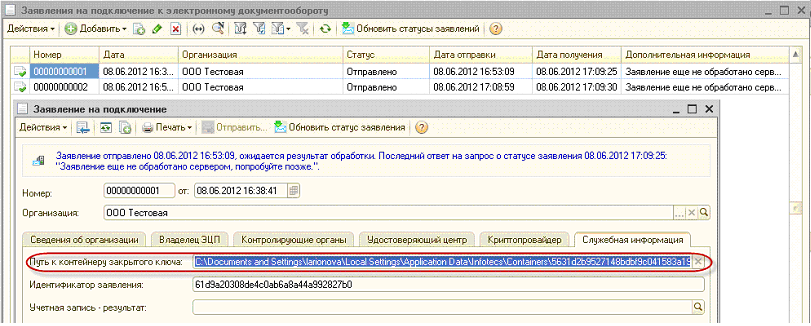 Рис. 10.7.
Рис. 10.7.Перейдите в директорию хранения контейнера (рис. 10.8.), выберите необходимый контейнер и перенесите его в любую директорию на Компьютере 2.
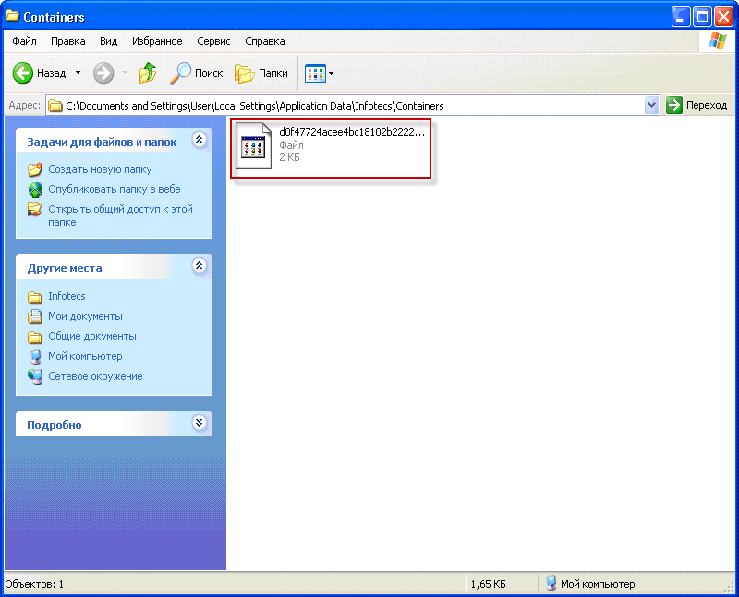 Рис. 10.8.
Рис. 10.8.На Компьютере 2 запустите ПО СКЗИ «ViPNet CSP». На вкладке «Контейнеры» при помощи кнопки «Добавить» добавьте контейнер из папки, в которую он был ранее сохранен (рис. 10.9. – рис. 10.12.).
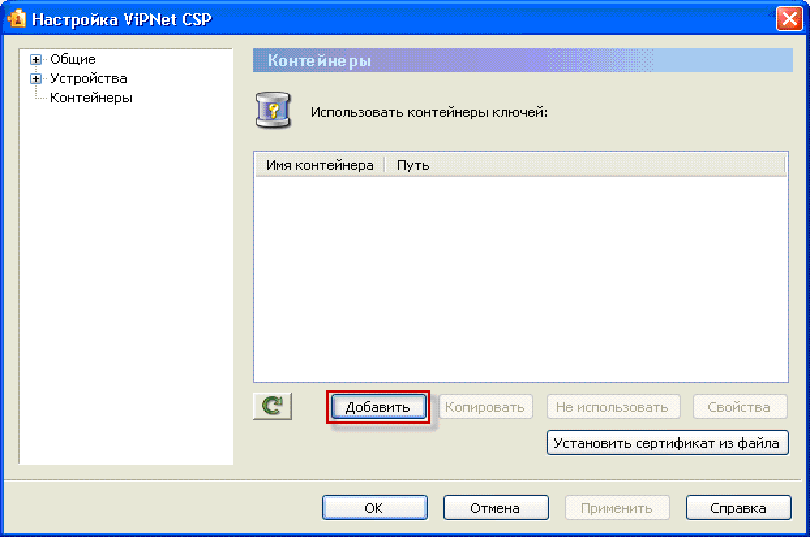 Рис. 10.9
Рис. 10.9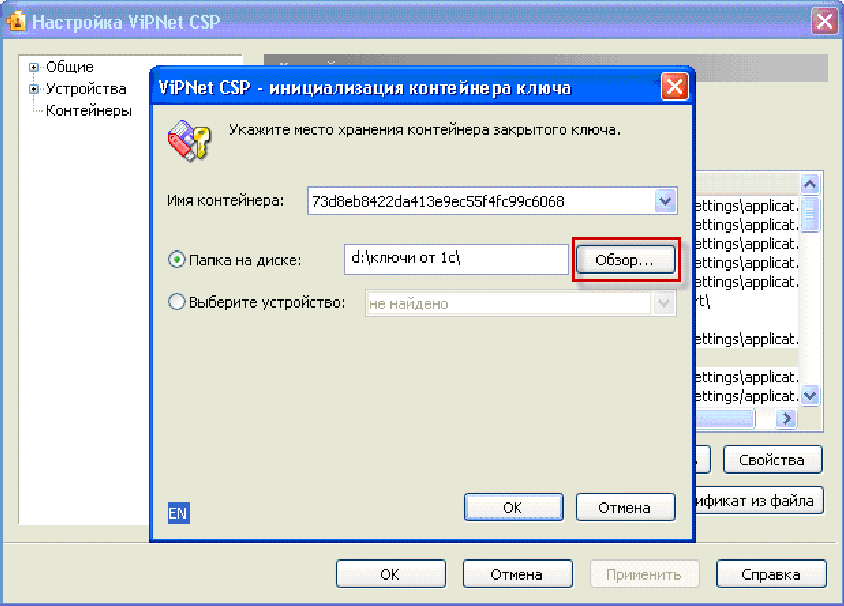 Рис. 10.10.
Рис. 10.10.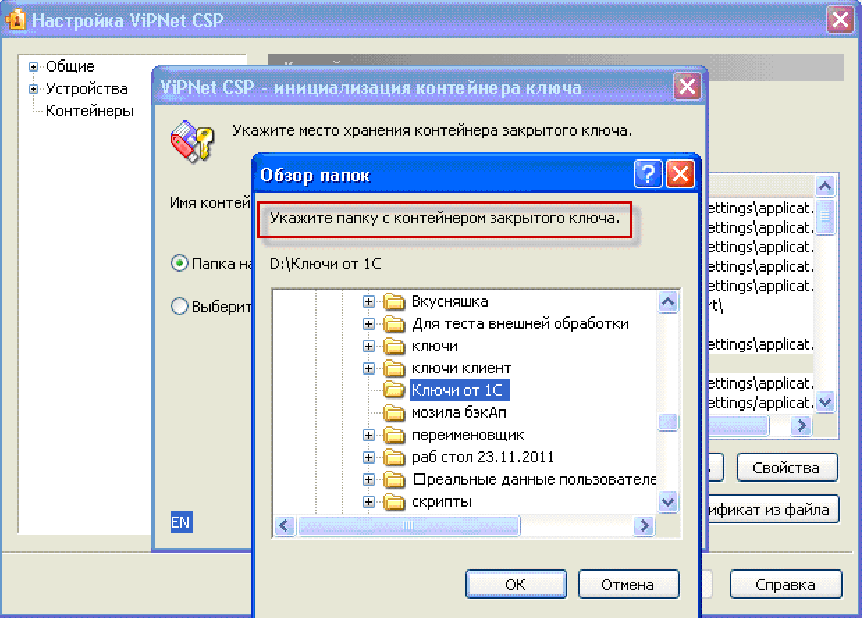 Рис. 10.11.
Рис. 10.11.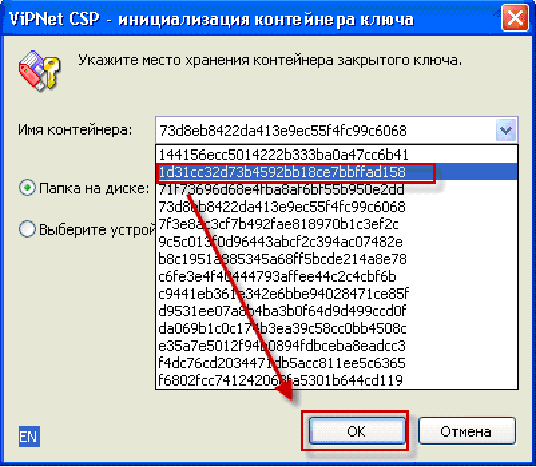
Рис. 10.12.
Выбранный контейнер появится в списке ПО СКЗИ «ViPNet CSP». Выберите его и нажмите кнопку «Свойства» (рис. 10.13.).
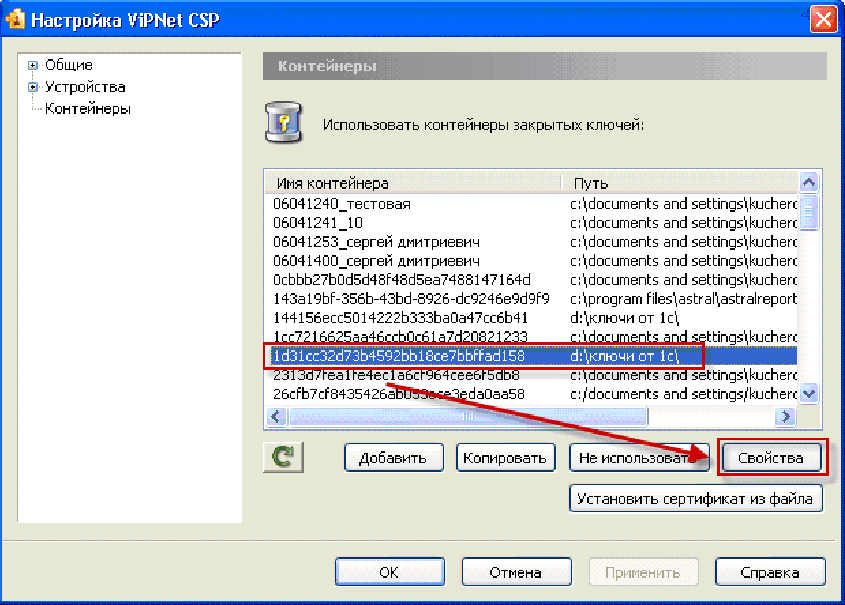 Рис. 10.13.
Рис. 10.13.В окне «Свойства контейнера» выделите серийный номер закрытого ключа и нажмите кнопку «Сертификат» (рис. 10.14.).
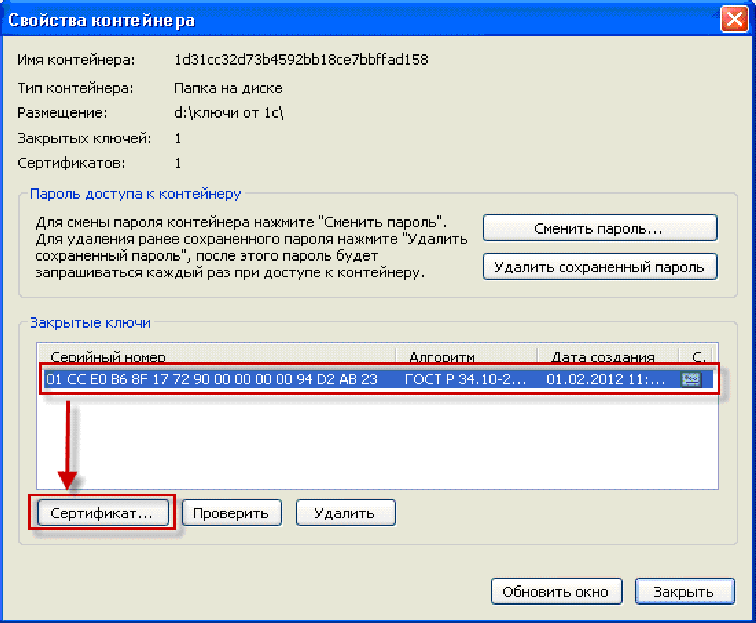 Рис. 10.14.
Рис. 10.14.В окне сертификата нажмите кнопку «Установить сертификат» (рис. 10.15.) и последовательно установите сертификат в хранилище «Личные».
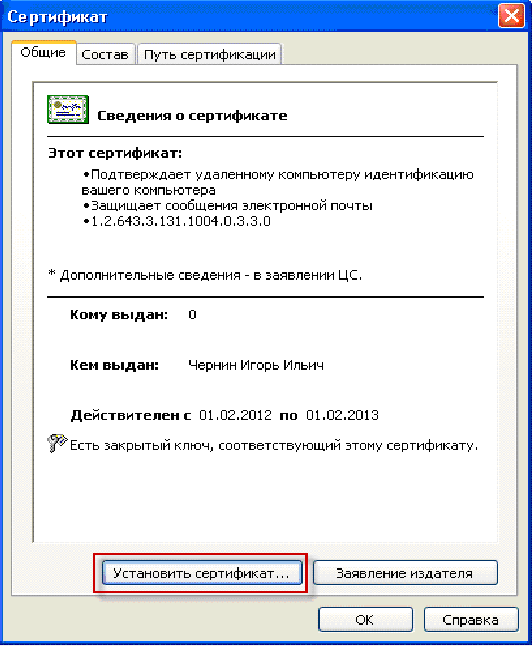
Рис. 10.15.
На Компьютере 2 откройте Конфигуратор ПО «1С» и при помощи опции «Администрирование» - «Загрузить информационную базу» укажите путь к ранее сохраненной информационной базе (рис. 10.16.).
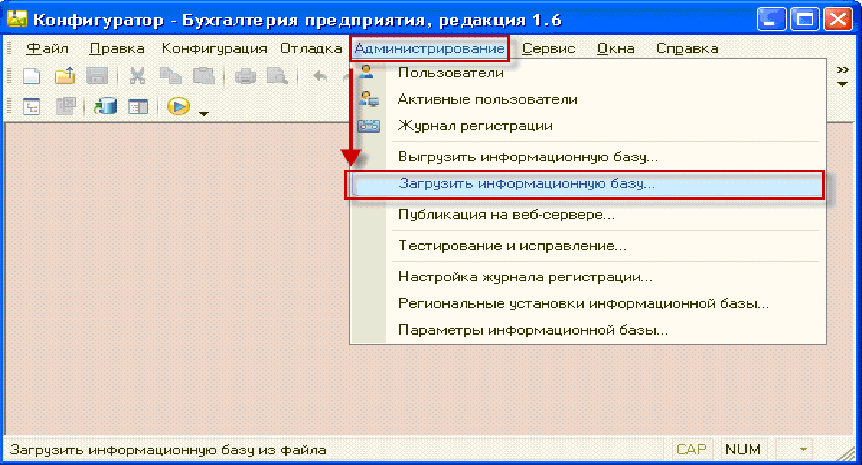 Рис. 10.16.
Рис. 10.16. Появится окно с предупреждением о завершении работы Конфигуратора, нажмите кнопку «Да» (рис. 10.17.).
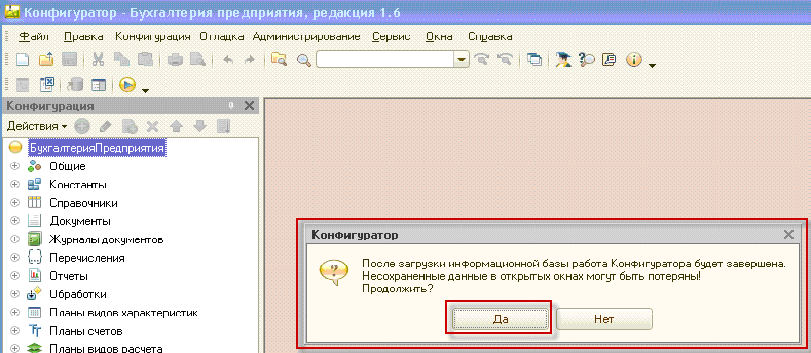 Рис. 10.17.
Рис. 10.17.После завершения загрузки информационной базы появится соответствующее сообщение (рис. 10.18.).
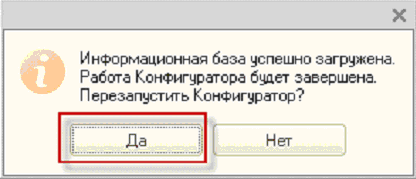
Рис. 10.18.
После перезапуска ПО «1С» информационная база готова к работе.


