Ответы на часто задаваемые вопросы по направлению «1С-Отчетность». Часть 2.
21. Отправили посредством ПО «1С» Заявление на подключение. При следующем входе в 1С (чтобы принять сертификат) заявление отсутствует. Как его вернуть?
Заявление было отправлено под другой учетной записью. Необходимо войти в 1С под той учетной записью, под которой было направлено Заявление на подключение. (Рис. 66.)

Рис. 66.
22. Кто является Удостоверяющим центром при работе с ПП «1С-Отчетность»?
Услуги Удостоверяющего центра и Специализированного оператора связи предоставляются компанией «Калуга Астрал». Более подробную информацию о нашей организации Вы можете узнать на сайте .
23. При отправке сведений в ПФР выходит сообщение: «Не удалось найти в справочнике «Органы ПФР» получателя отчетности». Каковы дальнейшие действия?
В реквизитах организации некорректно указан код территориального органа ПФР. Изменить данные можно следующим образом. Перейдите в пункт меню «Предприятие» - «Организации» – дважды щелкните левой кнопкой мыши на нужной организации - Вкладка «Фонды» - «Код территориального органа ПФР» (Рис. 67.) и укажите код территориального органа ПФР в формате xxx-xxx (чаще всего первые 6 цифр регистрационного номера ПФР).
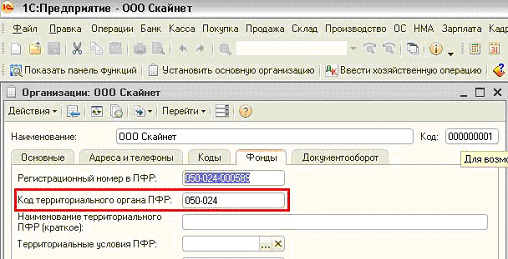
Рис. 67.
24. При формировании заявления было выбрано 3 направления сдачи отчетности (ФНС, ПФР и ФСС), но после завершения подключения недоступно направление ФСС. Как открыть это направление?
Проблема заключается в том, что не настроен документооборот с ФСС, настроить его можно следующим образом.
Перейдите в пункт меню «Предприятие» – «Организации» – дважды щелкните левой кнопкой мыши на нужной организации – вкладка «Документооборот» – «Документооборот с ФСС», поставьте галочку «использовать электронный документооборот с органами ФСС», выберите нужные сертификаты (Рис. 68.)
Сертификат страхователя: Сертификат ответственного сотрудника (как правило, руководитель Вашей организации)
Сертификат ФСС: Хасянов Ренат Алиевич (Уполномоченное лицо ФСС).
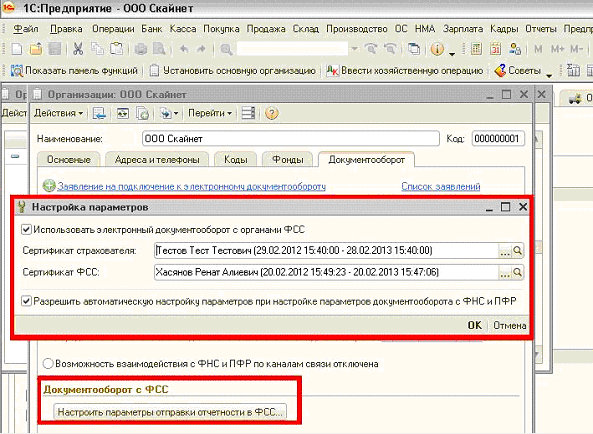
Рис. 68.
25. Как подготовить и отправить пакет отчетности в ПФР (пачка РСВ, АДВ, СЗВ)?
Для того, чтобы подготовить к отправке в ПФР пакет отчетности, содержащий РСВ, АДВ, СЗВ, произведите следующие действия. Заполните РСВ. Для этого перейдите в пункт меню «Отчеты» - «Регламентированные отчеты» (Рис. 69.)
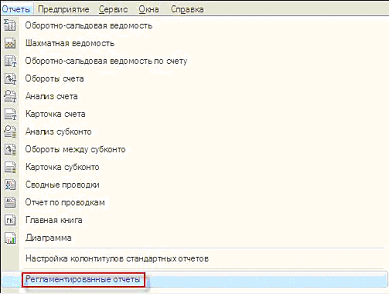
Рис. 69.
В появившемся списке «Виды отчетов» выберите форму РСВ, название организации и период, за который составляется отчет (Рис. 70.) нажмите кнопку «Ок».
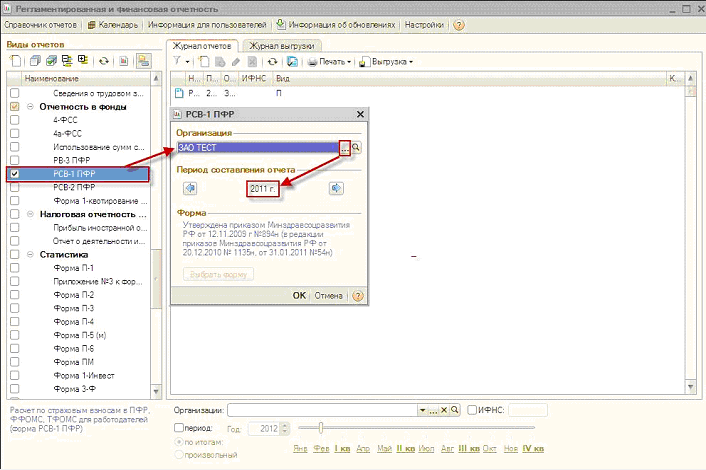
Рис. 70.
Заполните форму РСВ, после чего поменяйте статус отчета на «Подготовлен» и проверьте отчет на правильность заполнения («Выгрузка» - «Проверить выгрузку») (Рис. 71.)
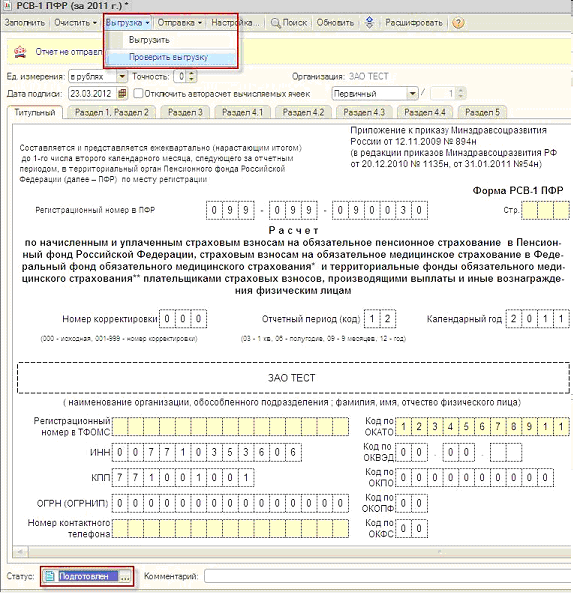
Рис. 71.
После этого закройте форму РСВ.
Далее необходимо заполнить формы СЗВ и АДВ. Для этого перейдите в пункт меню «Кадры» - «Документы персонифицированного учета ПФР» (Рис. 72.)
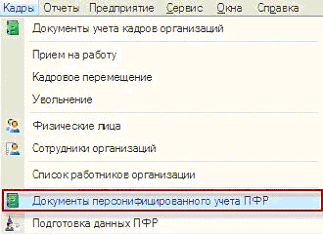
Рис. 72.
В появившемся окне нажмите кнопку «Добавить» и из списка выберите документ «Опись сведений АДВ-6-2» (Рис. 73.)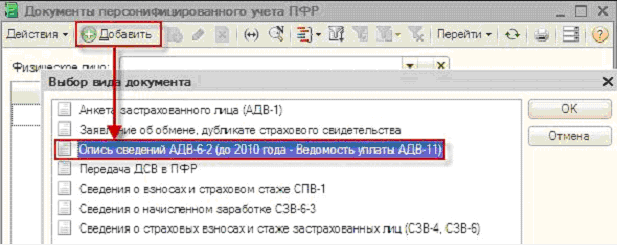
Рис. 73.
Заполните форму АДВ-6-2 и выберите ранее подготовленный отчет РСВ (Рис. 74.)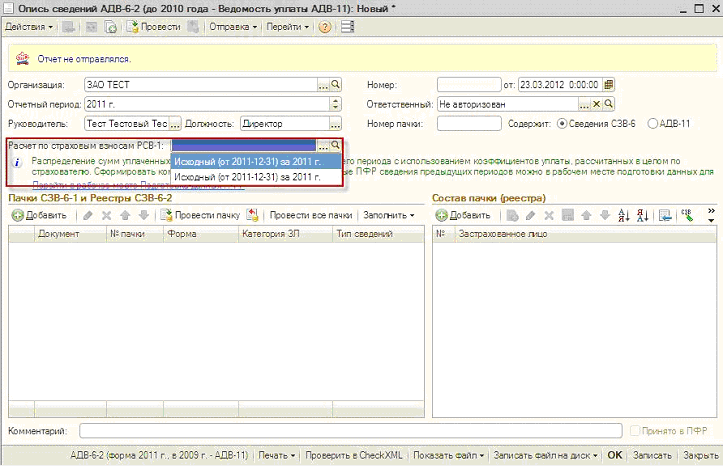
Рис. 74.
Добавьте форму СЗВ-6-2, для этого нажмите кнопку «Добавить», многоточие. В появившемся окне «Пачки сведений о страховых взносах и стаже застрахованных лиц» также нажмите кнопку «Добавить» (Рис. 75.)
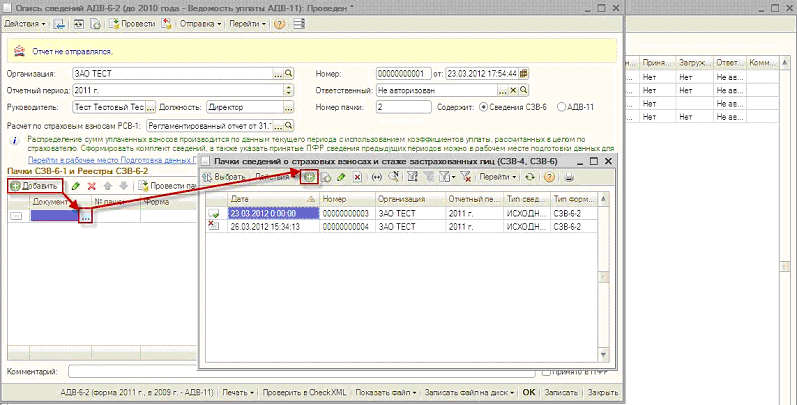
Рис. 75.
Заполните форму СЗВ, нажмите последовательно кнопки «Провести» и «Записать» (Рис. 76.)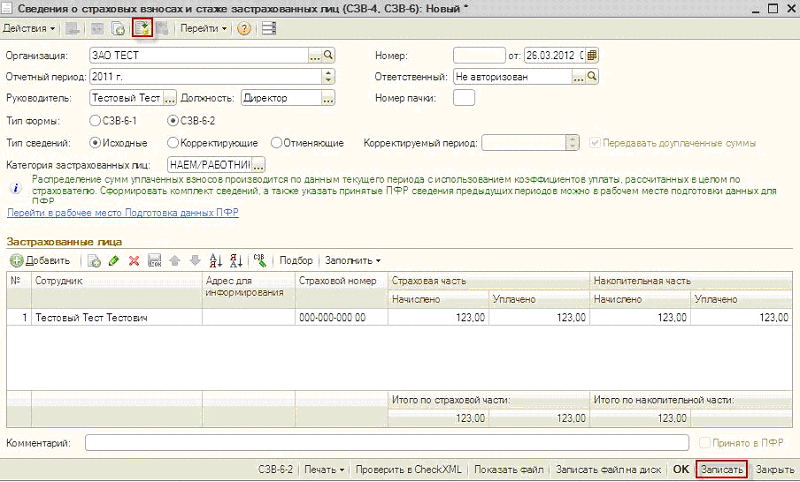
Рис. 76.
В форме «Опись сведений АДВ-6-2» нажмите кнопки «Провести» и «Записать» (Рис. 77.) Закройте форму нажатием кнопки «Закрыть». 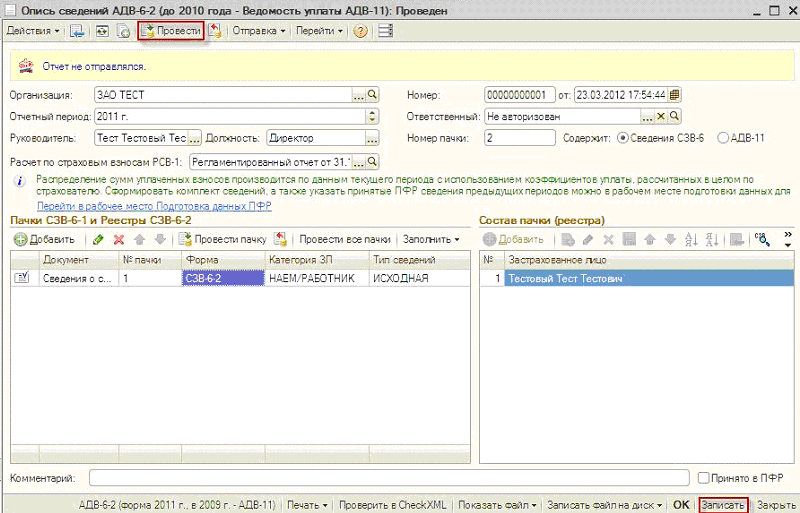
Рис. 77.
Далее необходимо создать форму СЗВ-6-3. Для этого в окне «Документы персонифицированного учета» нажмите кнопку «Добавить» и выберите документ «Сведения о начисленном заработке СЗВ-6-3» (Рис. 78.)
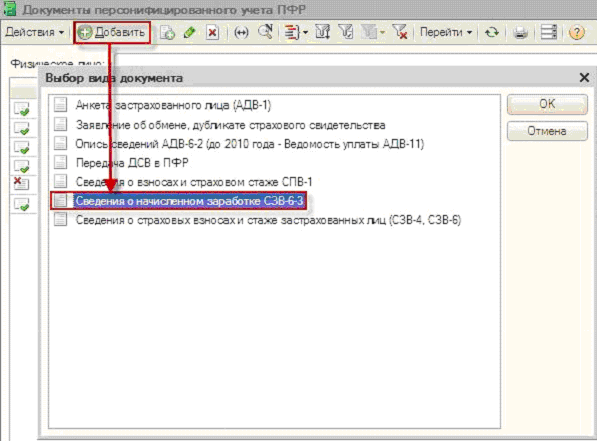
Рис. 78.
Заполните форму СЗВ-6-3 и привяжите к ней ранее заполненную форму АДВ-6-2 (Рис. 79.)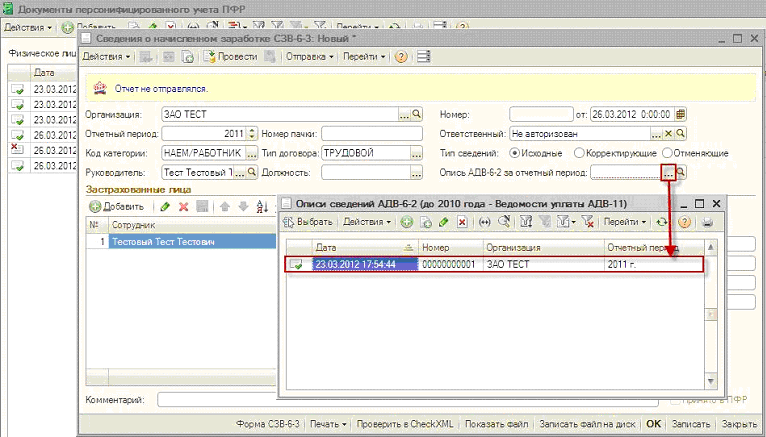
Рис. 79.
Нажмите кнопку «Провести» и «Записать». Закройте форму нажатием кнопки «Закрыть» (Рис. 80.)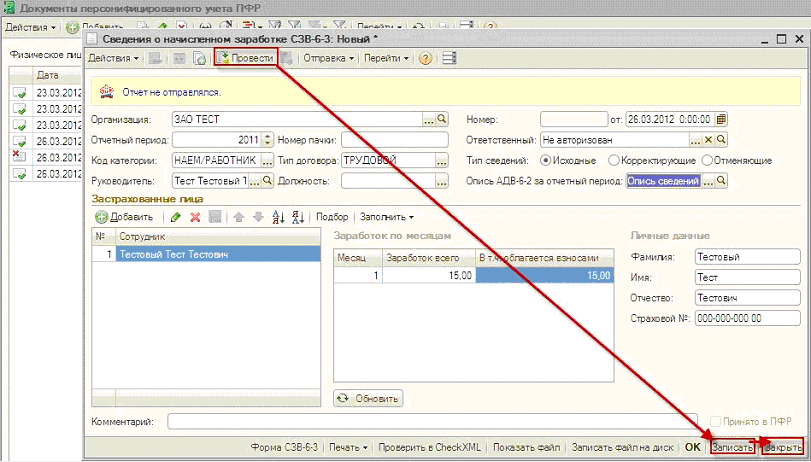
Рис. 80.
Перейдите в ранее заполненную форму АДВ-6-2 и нажмите «Отправка» - «Отправить» (Рис. 81.)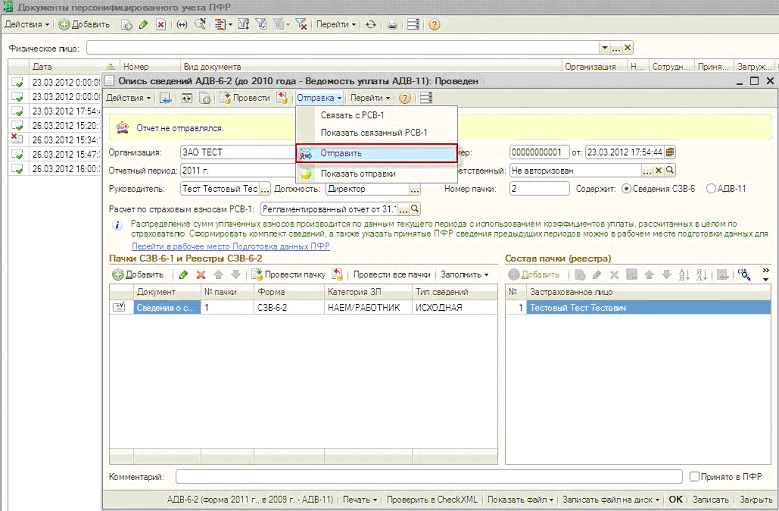
Рис. 81.
26. Подготовка и отправка документов отчетности в ФНС, ФСС, Росстат
Для создания нового отчета перейдите в пункт меню «Отчеты» - «Регламентированные отчеты» ПО «1С:Предприятие». Выберите из списка интересующий Вас отчет и откройте его для заполнения. При создании Вами нового отчета в ПО «1С» в верхней части заполняемой формы отобразится следующая надпись (Рис. 82.)
Рис. 82.
После заполнения формы отчетности выберите пункт меню «Отправка» - «Подготовить к отправке» (Рис. 83.)

Рис. 83.
В случае, если отчет ранее не был подготовлен к отправке, перед Вами появится окно следующего вида (Рис. 84.)
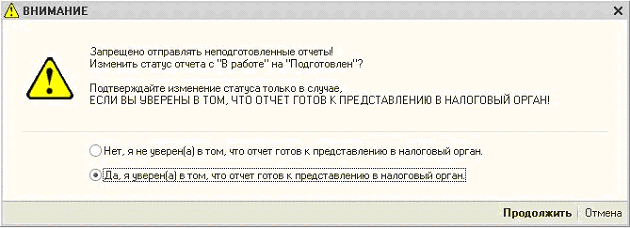
Рис. 84.
Выберите пункт «Да, я уверен(а) в том, что отчет готов к предоставлению в налоговый орган» и нажмите кнопку «Продолжить». В случае, если в процессе формирования отчета возникли какие-либо ошибки, они будут отображены в нижней части экрана в разделе «Служебные сообщения (Рис. 85.)
Рис. 85.
Ошибки, обнаруженные в ходе форматно-логического контроля файла отчетности, будут отображены в разделе «Навигация по ошибкам».
После того, как отчет будет подготовлен к отправке, в верхней части формы появится следующее сообщение (Рис. 86.)

Рис. 86.
После подготовки отчета выберите пункт меню «Отправка» - «Отправить» (Рис. 87.)
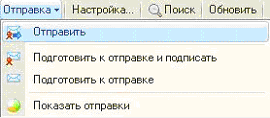
Рис. 87.
Для отслеживания состояния документооборота по данному файлу отчетности в разделе «Регламентированные отчеты» нажмите кнопку (Отображать панель обмена). При этом в нижней части окна журнала регламентированных отчетов появится окно обмена документами (Рис. 88.)
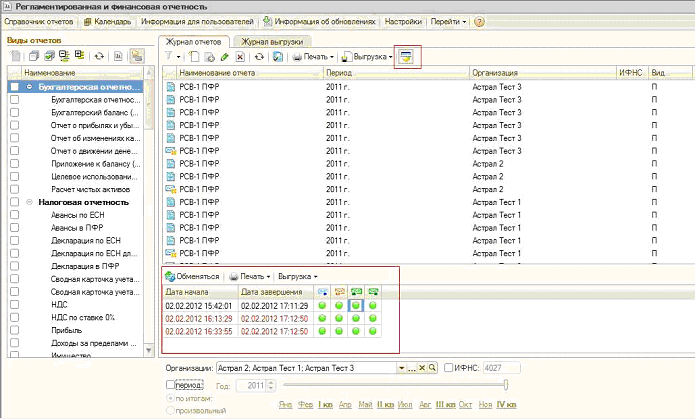
Рис. 88.
В этом окне будут содержаться документообороты по всем переданным в налоговую инспекцию отчетам. Для получения ответов из инспекции нажмите кнопку «Обменяться». По мере получения ответов и отправки извещений о получении будут заполняться следующие поля (рис. 89.).

Рис. 89.
27. Отсутствует возможность импорта форматных файлов отчетности
Функция импорта внешних электронных представлений становится доступна только в случае, если в базе есть хотя бы одна учетная запись с подключенными направлениями ФНС или Росстат.
Если ПП «1С-Отчетность» была подключена в одном ПО «1С», а файлы отчетности подготовлены в другом, необходимо:
1. Выгрузить файлы из ПО «1С», в котором ПП «1С-Отчетность» не подключен, затем импортировать файлы туда, где ПП «1С-Отчетность» подключена.
2. Подключить ПО «1С» к ПП «1С-Отчетность».
28. Что является документальным подтверждением отправки абонентом отчетности в ФСС?
По результатам проверки на портале ФСС формируется квитанция, которая и является подтверждающим документом.
29. В отчете автоматически проставляется уполномоченный представитель, как это исправить?
Проблема заключается в том, что по направлению сдачи отчетности ФНС указана доверенность, нужно убрать все сведения об уполномоченном представителе, это можно сделать в 1С «Операции» – «Справочники» - «Регистрация в ИФНС» - Выбираем нужное направление - Убираем все, что связано с НП (Рис. 90.).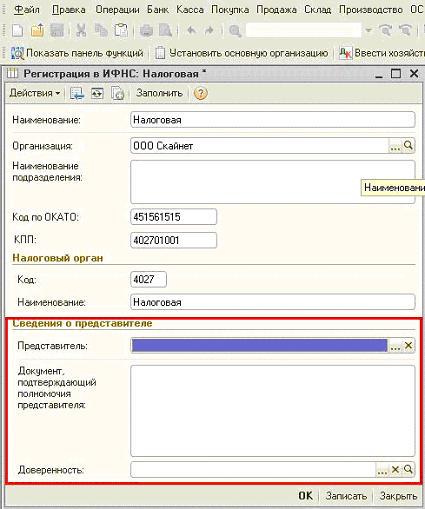
Рис. 90.
30. Объект InternetMailS: Ошибка в написании адреса сервера (11004). Не удалось подключиться к почтовому серверу
Нет активного интернет соединения на компьютере пользователя. Необходимо проверить работает ли у Вас Интернет.
Доступность сервера «1С-Отчетности» можно проверить следующим образом: перейдите в «Пуск» - «Все программы» - «Стандартные» - «Командная строка». Перед Вами откроется окно следующего вида (Рис. 91.)
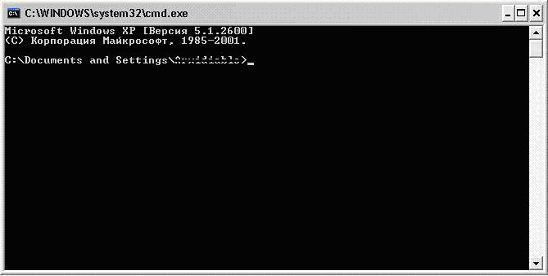
Рис. 91.
Проверка доступности сервер осуществляется командой «telnet», вводится в следующем формате: «telnet Y X», где Y - имя сервера, а X - порт. На рис. 92 указан пример (telnet report.keydisk.ru 465).
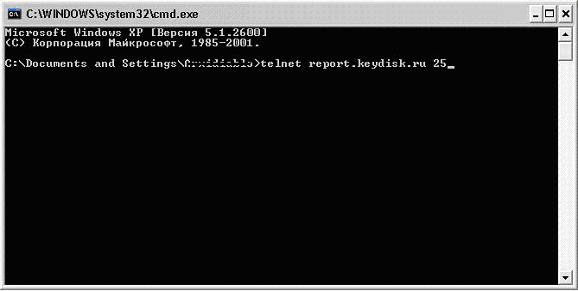
Рис. 92.
После ввода команды, нажмите кнопку «Enter». В случае, если сервер доступен, появится следующая строка (Рис. 93.).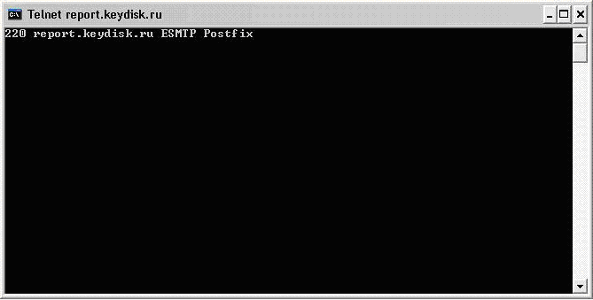
Рис. 93.
В случае, если результат проверки иной, необходимо настроить соединение. В случае, если в Вашей организации используется прокси-сервер, необходимо произвести его корректную настройку.
Для соединение с сервером используются следующие порты:
smtp: 465 (резервный 25)
pop3: 110
http: 80
31. Объект InternetMailS: Соединение закрыто сервером. Не удалось подключиться к почтовому серверу! Не удалось отправить транспортное сообщение!
По умолчанию используется 465 порт. Возникновение данной ошибки указывает на то, что 25 или 465 порт закрыт либо некорректно указан. Необходимо открыть нужный порт на прокси-сервере, и проверить в ПО «1С» корректность его ввода (Рис. 94.).
Для этого перейдите в пункт меню «Предприятие» – «Организации» – дважды щелкните левой кнопкой мыши на нужной организации – «Вкладка Документооборот» – «Учетная запись» - «Открыть» (лупа).
В строке «Отправка почты (SMTP)» укажите значение 465.
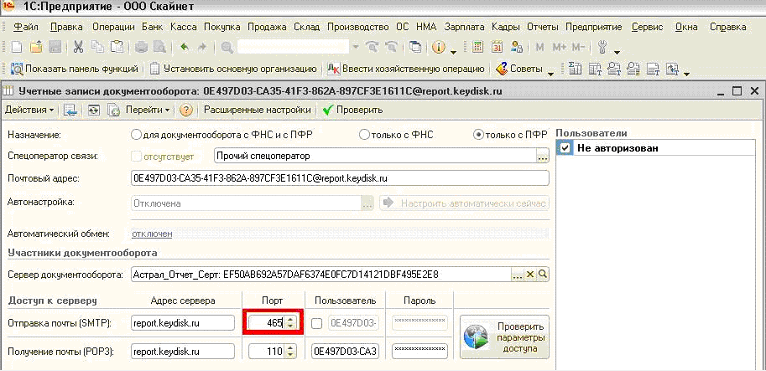
Рис. 94.
32. При обработке запроса на регистраторе возникла ошибка: А) Ошибка разбора XML Тег Member Guid не найден. Б) Ошибка конвертации. Тег memberGuid должен содержать GUID: 3e0d62ede276422da0c0fe9d6ffa7
Необходимо заполнить паспортные данные лица, на которое будет выдано ЭЦП. При этом вид документа, удостоверяющего личность, обязательно нужно выбрать из списка (Рис. 95.)
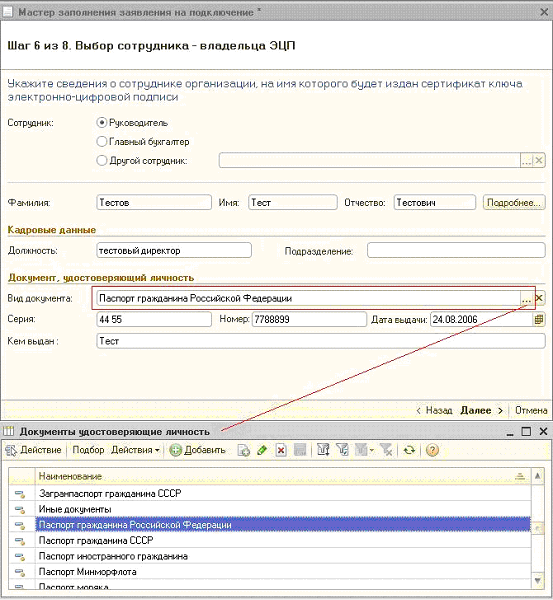
Рис. 95.
33. При нажатии на кнопку «распаковать» не расшифровываются транспортные сообщения.
1. Данная проблема обусловлена тем, что антивирус, файерволл либо прокси-сервер исказили содержимое пакета во время его передачи. Для решения проблемы необходимо корректно настроить вышеупомянутое ПО.
2. Также необходимо проверить сертификаты: пользователя и контролирующих органов, при необходимости переустановить их.
Для работы с сертификатами можно воспользоваться следующими инструкциями:
Установка сертификата пользователя. ViPNet CSP , Крипто ПРО CSP.
Обновление сертификатов контролирующих органов.
34. При получении сообщений они помечаются как Spam и не расшифровываются, как их прочитать?
Проблема заключается в антивирусном ПО (в частности Dr.Web, Антивирус Касперского), при получении сообщения почтовый клиент антивируса блокирует пакет. Для устранения проблемы необходимо настроить антивирус таким образом, чтобы он не блокировал входящие сообщения.
Рассмотрим настройки на примере Антивируса Касперского:
Чтобы создать Правило исключений, выполните следующие действия:
1. Откройте главное окно программы.
2. В верхнем правом углу окна нажмите на кнопку Настройка. (Рис. 96.)
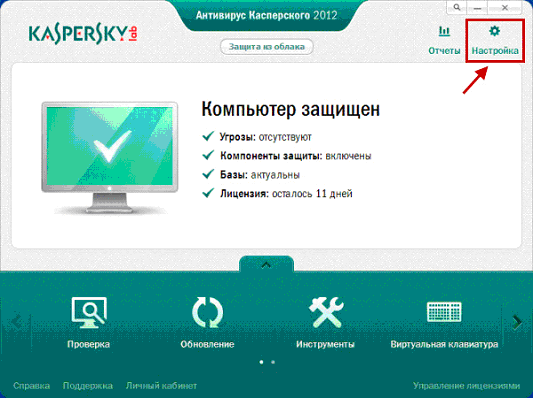
Рис. 96.
3. В левой части окна Настройка перейдите на закладку Дополнительные параметры и выберите раздел Угрозы и исключения.
4. В правой части окна Настройка в разделе Исключения нажмите на кнопку Настройка. (Рис. 97.)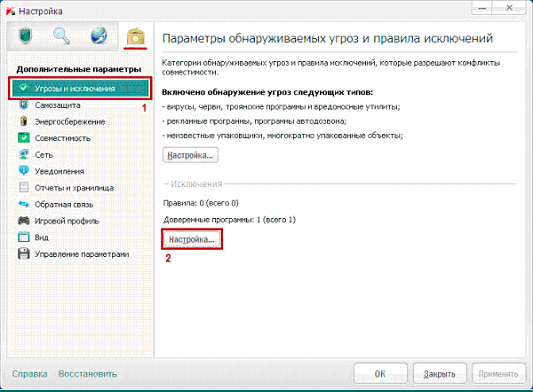
Рис. 97.
5. В окне Доверенная зона перейдите на закладку Правила исключений.
6. Нажмите на кнопку Добавить. (Рис. 98.)
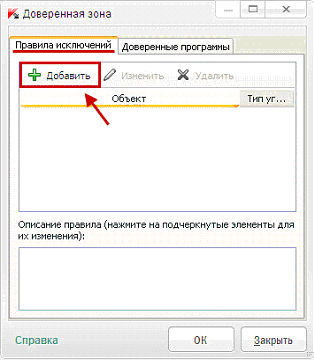
Рис. 98.
7. В окне Правило исключения укажите свойства правила, установив при необходимости в блоке Свойства следующие флажки: Объект. Тип угроз. (Рис. 99.)
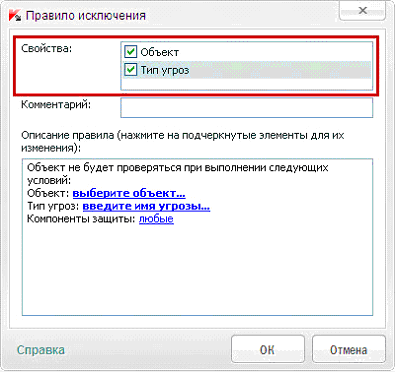
Рис. 99.
8. В блоке Описание правила нажмите на ссылку выберите объект.
9. В окне Имя объекта нажмите на кнопку Обзор и добавьте файл, правило для которого вы создаете. Выберите необходимую папку с этим файлом или введите полный путь к файлу с клавиатуры.
10. Включите опцию Включая вложенные папки, если правило создается для нескольких и более файлов.
11. В окне Имя объекта нажмите на кнопку ОК. (Рис. 100.)
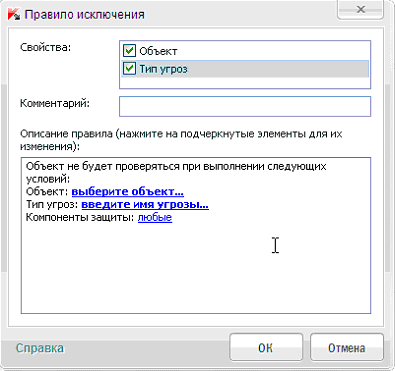
Рис. 100.
12. Если ранее в поле Свойства вы установили флажок Тип угроз, то в поле Описание правила будет также отображена опция Тип угроз. Нажмите на ссылку введите имя угрозы.
13. В окне Тип угроз введите имя или маску имени типа угроз согласно классификации Вирусной энциклопедии.
14. В окне Тип угроз нажмите на кнопку ОК.
15. В окне Правило исключения в блоке Описание правила в строке Компоненты защиты нажмите на ссылку любые, затем ссылку указанные: выберите компоненты.
16. В окне Компоненты защиты укажите компоненты, для которых будет применяться данное правило исключения.
17. Нажмите на кнопку ОК. (Рис. 101.)
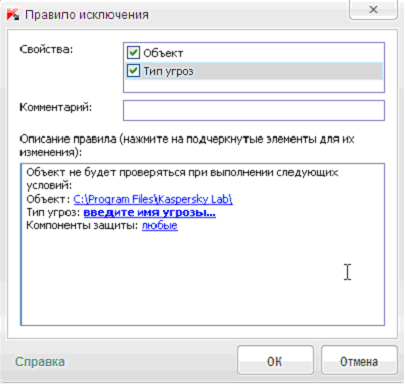
Рис. 101.
18. В окне Правило исключения нажмите на кнопку ОК.
19. В окне Доверенная зона нажмите на кнопку ОК.
20. В правом нижнем углу окна Настройка нажмите на кнопку ОК
21. Закройте главное окно программы.
35. Не удалось обновить компоненту ExtIntgr.dll
Необходимо проверить права доступа пользователя на установочную директорию ПО «1C» и СКЗИ. В случае, если на компьютере установлена ОС Windows Vista либо Seven, отключить или настроить соответствующим образом функцию «Контроль учетных записей», настроить антивирусное ПО.
Работа должна производиться под правами администратора учетной записи Windows.
36. Как изменить права доступа к папке в Windows 7?
Перейдите в каталог с нужной папкой. По умолчанию программы устанавливаются в каталог: «C:\Program Files\«.
Щелкните по папке правой кнопкой мыши, выберите раздел «Свойства». Перед Вами откроется окно следующего вида. Убираем галку «только чтение» (Рис. 102.)
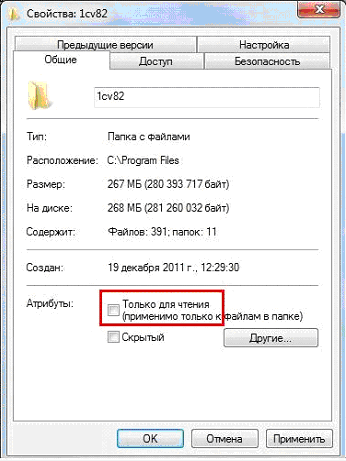
Рис.102.
Далее переходим в раздел «Безопасность», и нажимаем кнопку «изменить», открывается раздел «Разрешения», Разрешаем полный доступ к нужным пользователям, затем нажимаем «ОК» и следом «Применить» (Рис. 103.).
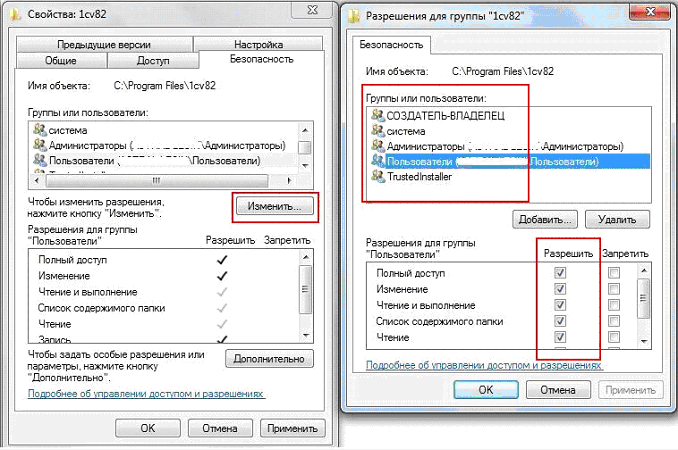
Рис. 103.
37. Отключение Контроля учетных записей (UAC) в Windows 7.
Для отключения Контроля учетных записей необходимо открыть окно управления пользователями системы: «Пуск» - «Панель управления» - «Учетные записи пользователей». Откроется окно в котором необходимо внизу в правой части окна выбрать пункт Изменение параметров контроля учетных записей. (Рис. 104.)
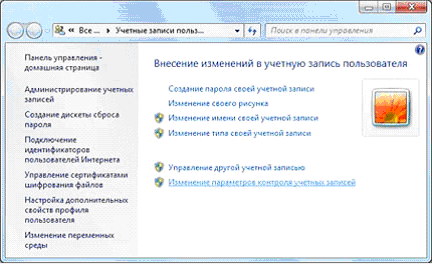
Рис. 104.
Если в данный момент функция UAC активна, то на экране появится диалоговое окно Контроль учетных записей. Просто следует нажать кнопку ОК (если потребуется, то введите пароль Администратора) (Рис. 105.).
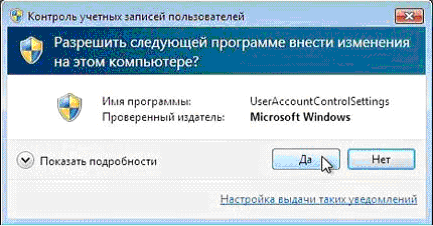
Рис.105.
Откроется страница Параметры управления учетными записями, на которой будет виден ползунок управления UAC. (Рис. 106.)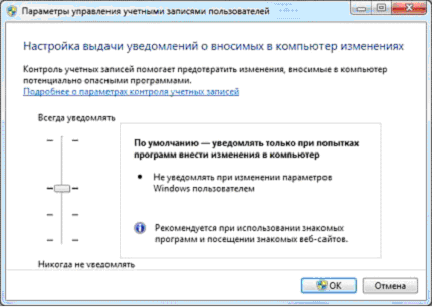
Рис. 106.
Для отключения User Account Control, этот ползунок нужно опустить в самое нижнее положение «Никогда не уведомлять» и нажать кнопку ОК (Рис. 107.)
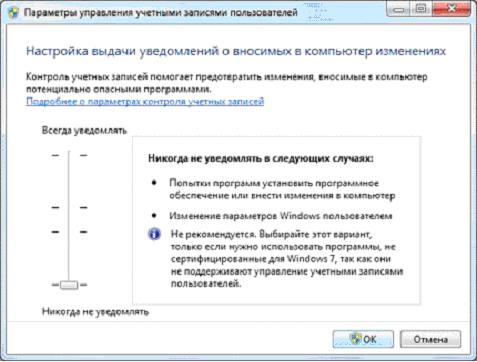
Рис. 107.
Вновь появится диалоговое окно Контроль учетных записей, в котором требуется нажать кнопку OK.
После этого компьютер следует обязательно перезагрузить.
38. Ошибка: «Криптопровайдер» (тип: *) не установлен в системе
Чаще всего данная ошибка связана с тем, что в настройках защищенного документооборота некорректно указан тип используемого криптопровайдера. Необходимо выбрать нужный Криптопровайдер.
39. Дополнительный криптографический функционал: ошибка отправки запроса на сертификат
У ViPNet CSP закончился пробный период, необходимо зарегистрировать ViPNet CSP.
Часть 1 Ответов на часто задаваемые вопросы по направлению «1С-Отчетность» смотрите


