Создание Заявления на подключение к электронному документообороту
Для создания Заявления на подключение к электронному документообороту перейдите в пункт меню «Предприятие – «Организации» ПО «1С» (рис. 2.1.).

Рис. 2.1.
Выберите из списка (рис. 2.2.) и откройте организацию, которую планируется подключить к электронному документообороту.
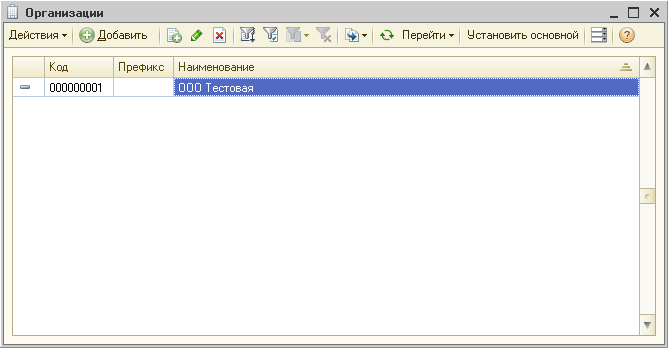
Рис. 2.2.
Перейдите на вкладку «Документооборот» и нажмите кнопку «Заявление на подключение к электронному документообороту» (рис. 2.3.).
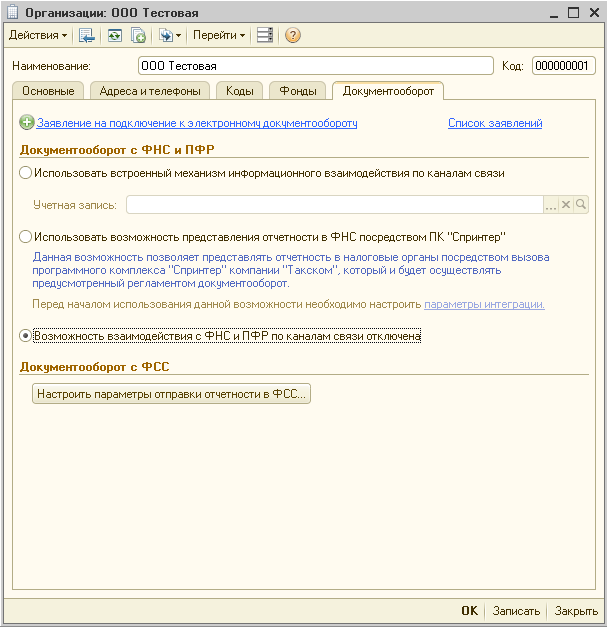
Рис. 2.3.
В открывшемся окне «Мастера заполнения заявления на подключение» нажмите кнопку «Далее» (рис. 2.4.).
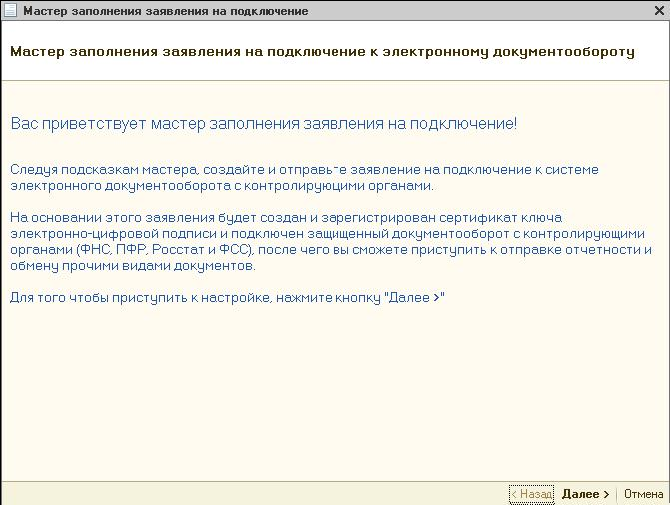 Рис. 2.4.
Рис. 2.4.В следующем окне ведите регистрационный номер ПО «1С» и нажмите кнопку «Далее» (рис. 2.5.).
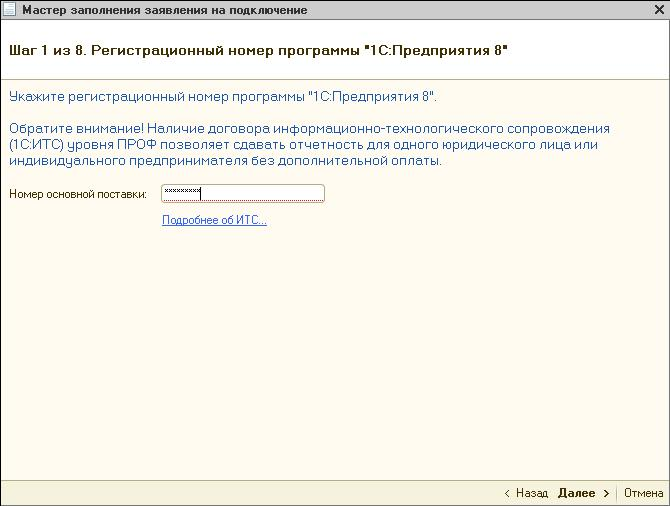
Рис. 2.5.
В окне выбора Удостоверяющего центра выберите из списка наименование Удостоверяющего центра и нажмите кнопку «Далее» (рис. 2.6.).
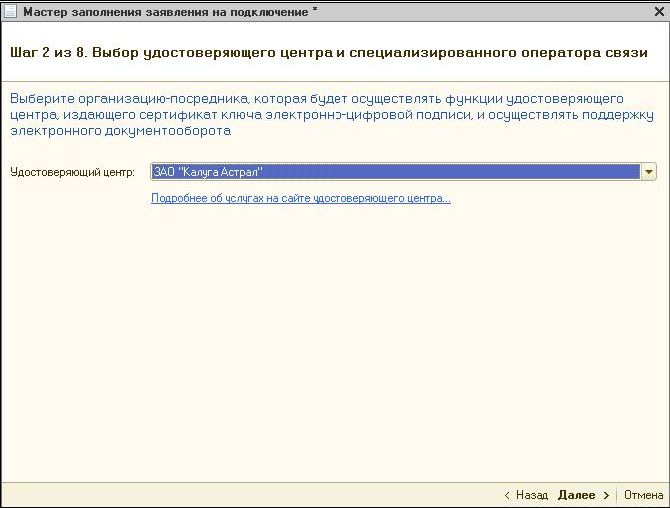
Рис. 2.6.
Следующим этапом работы «Мастера» является выбор криптопровайдера (рис. 2.7.). В случае, если ранее на Вашем компьютере была установлена программа-криптопровайдер, информация об этом отобразится в разделе «Справочная информация». Если ни одна из программ не установлена, выберите программу, которая будет использована для подписи и шифрования документов отчетности и перейдите на сайт разработчика данной программы.
ВНИМАНИЕ! В случае, если на Вашем компьютере ранее не было установлено СКЗИ, рекомендуется установка бесплатного СКЗИ ViPNet CSP. В случае если Вы выбираете СКЗИ КриптоПро, необходимо оплатить лицензию на сайте разработчика.
Скачайте и установите программное обеспечение согласно Приложениям 1. либо 2. настоящего Руководства.
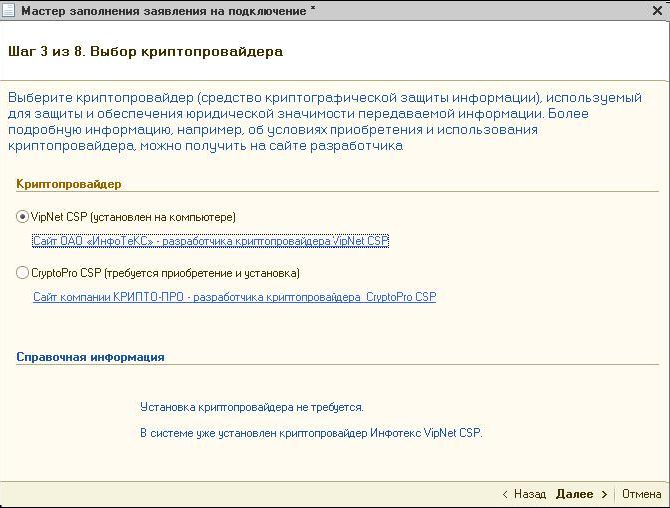
Рис. 2.7.
На следующем этапе необходимо принять Соглашение о присоединении к регламенту Удостоверяющего центра (УЦ). Ознакомьтесь с содержанием Соглашения, после чего проставьте галочку «Подтверждаю...» и нажмите кнопку «Далее» (рис. 2.8.).
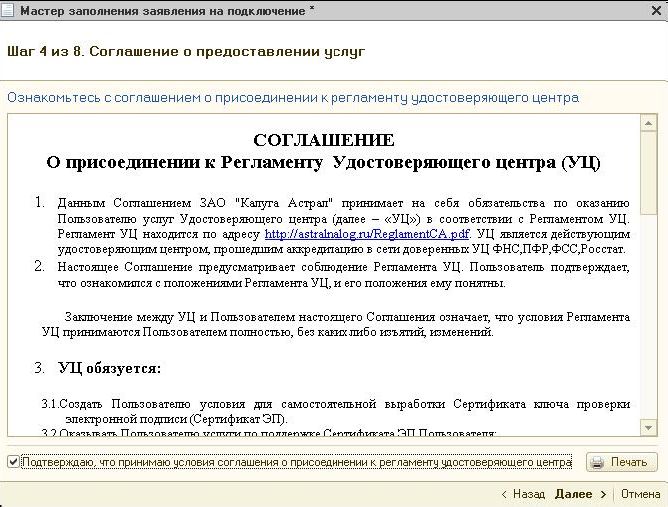
Рис. 2.8.
В следующем окне проверьте верность заполнения информации об организации, для которой необходимо сформировать Заявление (рис. 2.9.).
Информация загружается из справочника «Организации» ПО «1С».
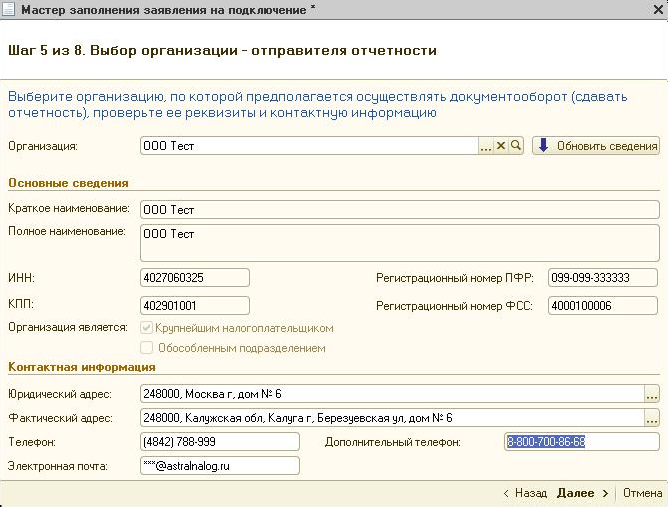
Рис. 2.9.
В следующем окне (рис. 2.10.) необходимо указать информацию о владельце сертификата ключа подписи. Поля, обязательные для заполнения, отмечены пунктиром.
В случае, если сертификат изготавливается на руководителя организации либо главного бухгалтера, проставьте соответствующую точку. При этом поля «Фамилия», «Имя», «Отчество» заполняются автоматически. Заполните поля в подразделах «Кадровые данные» и «Документ, удостоверяющий личность» и нажмите кнопку «Далее».
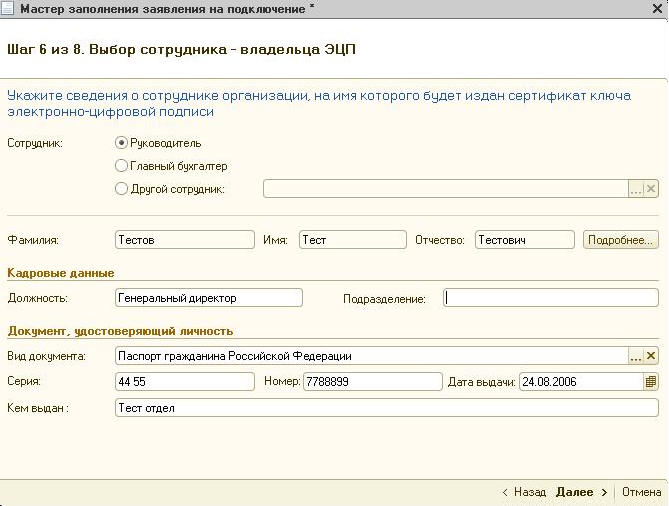
Рис. 2.10.
В случае, если сертификат изготавливается на руководителя организации либо главного бухгалтера, проставьте соответствующую точку. При этом поля «Фамилия», «Имя», «Отчество» заполняются автоматически. Заполните поля в подразделах «Кадровые данные» и «Документ, удостоверяющий личность» и нажмите кнопку «Далее».
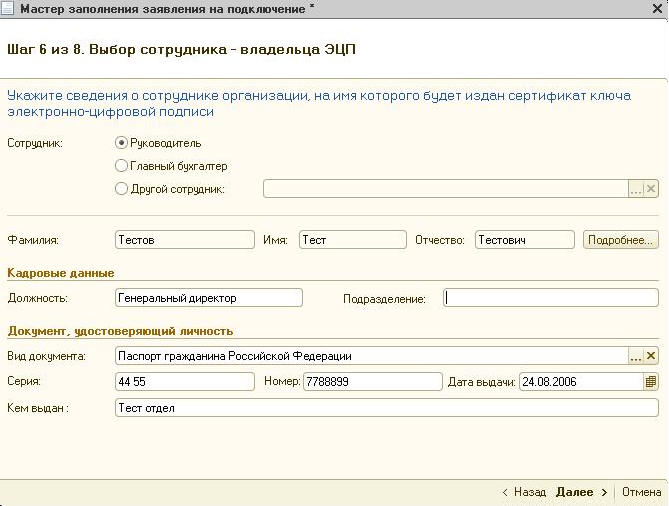
Рис. 2.10.
В случае, если необходимо указать информацию о другом сотруднике, выберите пункт «Другой сотрудник» и нажмите кнопку  . Из списка сотрудников организации (рис. 2.11.) выберите сотрудника, на чье имя должен быть сформирован сертификат электронной подписи.
. Из списка сотрудников организации (рис. 2.11.) выберите сотрудника, на чье имя должен быть сформирован сертификат электронной подписи.
 . Из списка сотрудников организации (рис. 2.11.) выберите сотрудника, на чье имя должен быть сформирован сертификат электронной подписи.
. Из списка сотрудников организации (рис. 2.11.) выберите сотрудника, на чье имя должен быть сформирован сертификат электронной подписи. 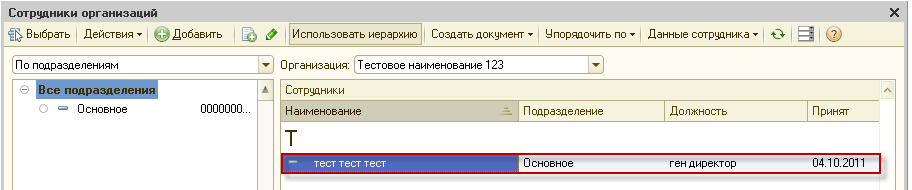
Рис. 2.11.
В случае, если нужного сотрудника нет в списке, произведите следующие действия.
В открывшемся окне «Сотрудники организаций» нажмите кнопку «Добавить» (рис. 2.12.).

Рис. 2.12.
Перед вами появится окно «Помощник приема на работу» (рис. 2.13.). Введите данные о сотруднике и нажмите кнопку «Далее».
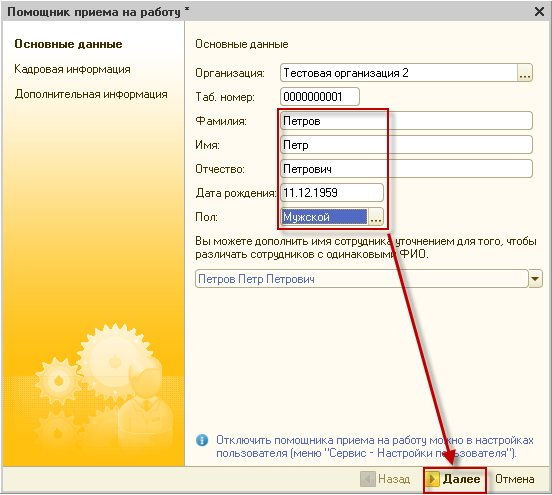
Рис. 2.13.
В следующем окне выберите подразделение, к которому относится сотрудник (рис. 2.14.) и должность сотрудника (рис. 2.15.). Также необходимо заполнить поля «Дата приема» и «Оклад».
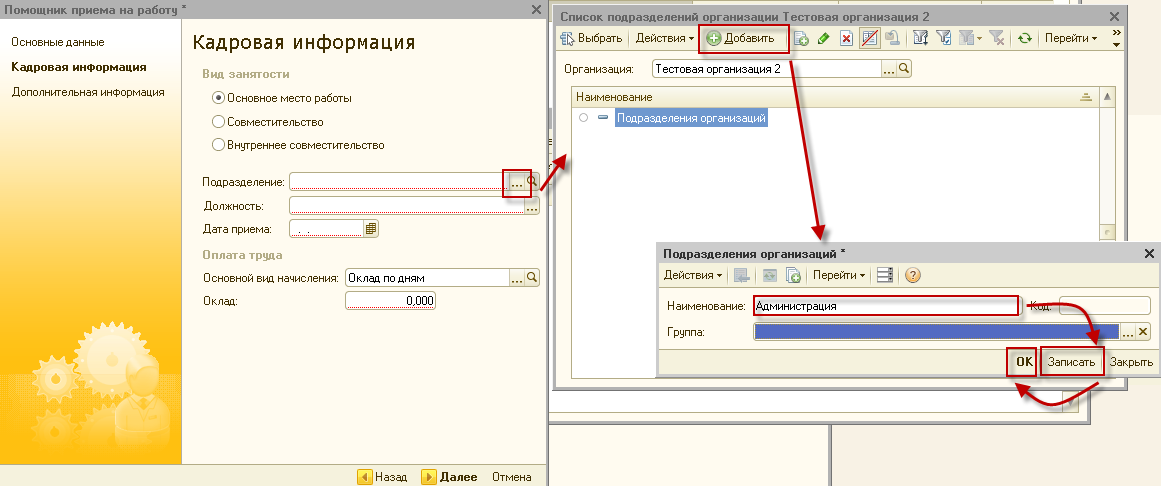 Рис. 2.14.
Рис. 2.14.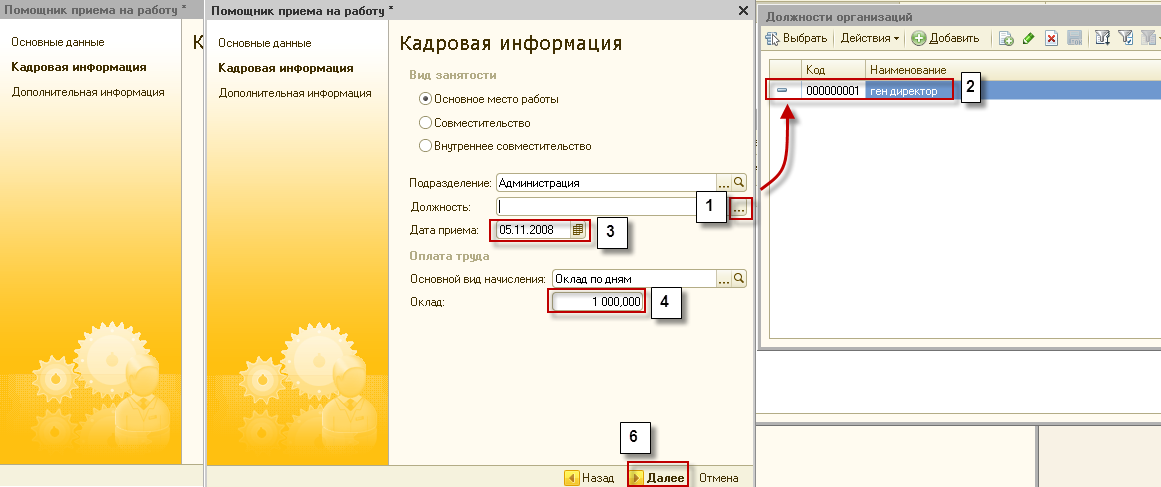
Рис. 2.15.
Нажмите кнопку «Далее».
В окне «Дополнительная информация» при необходимости введите дополнительную информацию и нажмите кнопку «Готово» (рис. 2.16.).
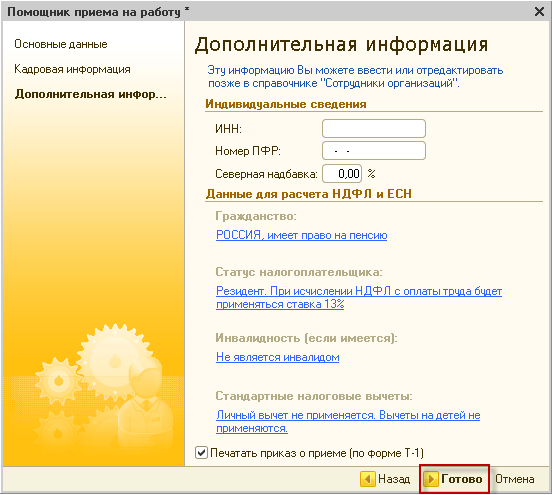
Рис. 2.16.
Пользователь добавлен в список (рис. 2.17.). Выберите его двумя щелчками левой кнопки мыши.

Рис. 2.17.
В следующем окне укажите контролирующие органы, с которыми необходимо осуществлять документооборот (рис. 2.18.). Документооборот возможен со всеми основными контролирующими органами – ФНС, ПФР, ФСГС, ФСС.
Для добавления других направлений документооборота нажмите кнопку
 .
.Для того, чтобы ускорить процесс добавления направлений ФНС, выделите ранее заведенное направление и нажмите кнопку
 .
.Для редактирования ранее добавленного направления нажмите кнопку
 .
.Для удаления направления нажмите кнопку
 .
.Кнопка
 восстанавливает первоначальные значения направлений. Информация о направлениях загружается из справочника «Организации» ПО «1С».
восстанавливает первоначальные значения направлений. Информация о направлениях загружается из справочника «Организации» ПО «1С». 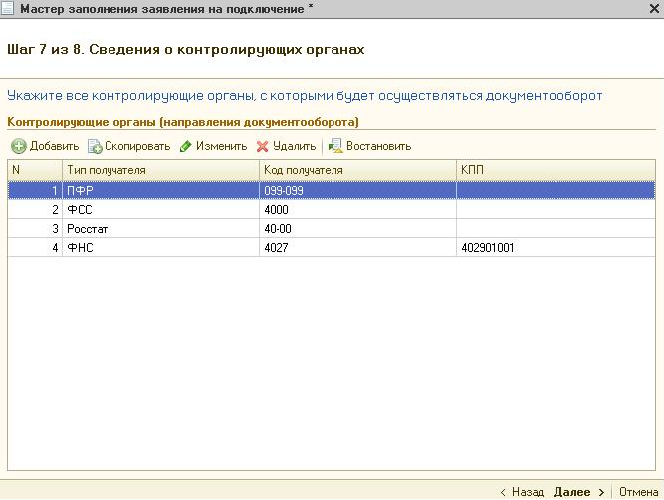
Рис. 2.18.
Заявление на подключение будет сформировано и подготовлено к сохранению и отправке. В следующем окне (рис. 2.19.) выберите пункт «Отправить заявление сейчас» и нажмите кнопку «Отправить...».
В случае, если Вы планируете отправить заявление позднее (не уверены в правильности заполнения отдельных пунктов заявления, необходимо согласовать его содержание и т.д.), выберите пункт «Не отправлять (сохранить как черновик)».
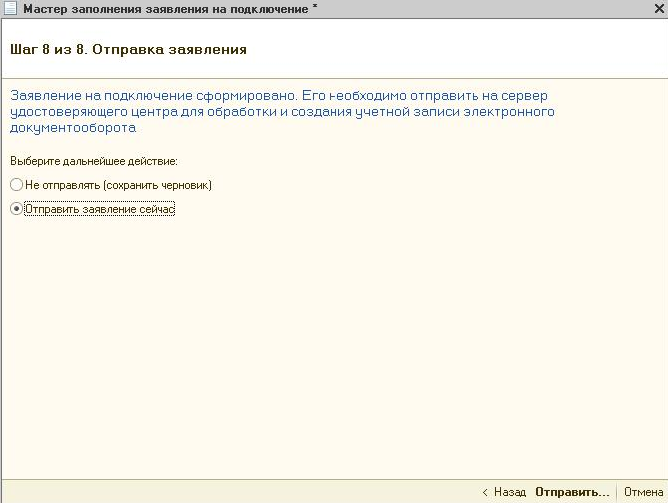
Рис. 2.19.
Перед Вами появится инструкция по созданию контейнера закрытого ключа (рис. 2.20.). Ознакомьтесь с инструкцией, проставьте галочку «С инструкцией ознакомлен» и нажмите кнопку «Создать контейнер». Инструкцию также можно распечатать.
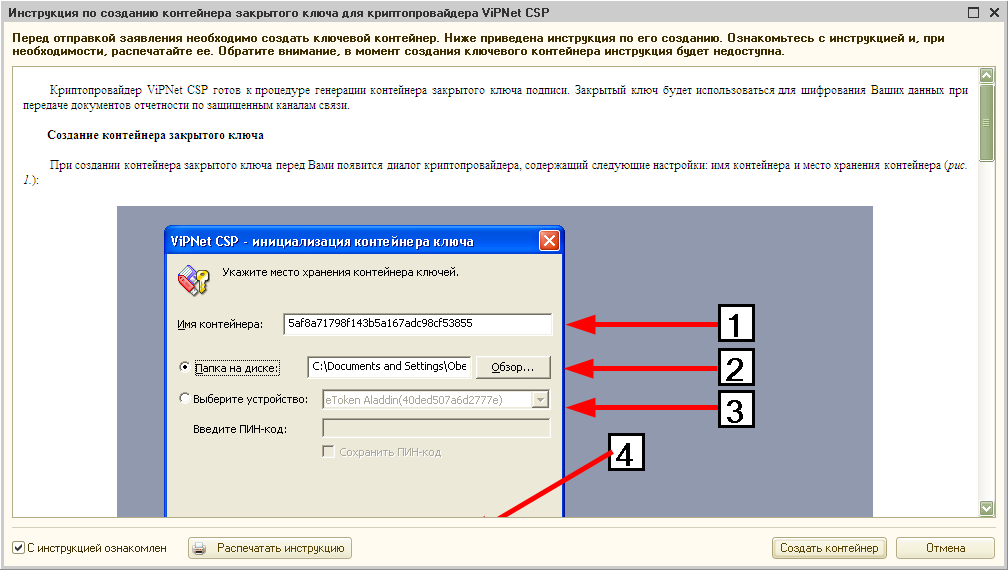 Рис. 2.20.
Рис. 2.20.Укажите место хранения контейнера закрытого ключа. По умолчанию контейнер сохраняется в скрытую системную папку на локальном диске Вашего компьютера (рис. 2.21.).
ВНИМАНИЕ! После того, как контейнер закрытого ключа будет создан, ОБЯЗАТЕЛЬНО сохраните его резервную копию (скопируйте папку с контейнером) на съемный носитель. При утере либо уничтожении контейнера закрытого ключа восстановить его невозможно!
 Рис. 2.21.
Рис. 2.21.В окне для ввода пароля контейнера ключа (рис. 2.22.) задайте пароль и подтвердите его. Пароль должен содержать в себе не менее 6 символов.
ВНИМАНИЕ! Обязательно запомните либо запишите пароль! Если пароль будет утерян, Вы не сможете отправлять документы отчетности.
При необходимости Вы можете проставить галочку «Сохранить пароль». Нажмите кнопку
 .
. 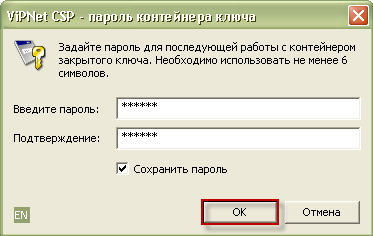
Рис. 2.22.
Далее перед Вами появится окно электронной рулетки (рис. 2.23.). Передвигайте курсор в пределах окна либо нажимайте любые клавиши на клавиатуре. В результате Ваших действий будет инициализирован генератор случайных чисел.
ВНИМАНИЕ! В некоторых случаях данный пункт может отсутствовать.

Рис. 2.23.
После генерации контейнера закрытого ключа ПО «1С» начнет отправку заявления на сервер. В случае успешной отправки перед Вами появится следующее сообщение (рис. 2.24.). Нажмите кнопку «Ок».
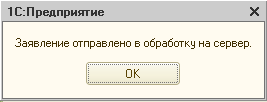
Рис. 2.24.
Для просмотра информации о статусе Заявления в разделе «Документооборот» нажмите кнопку «Список заявлений» (рис. 2.25.).
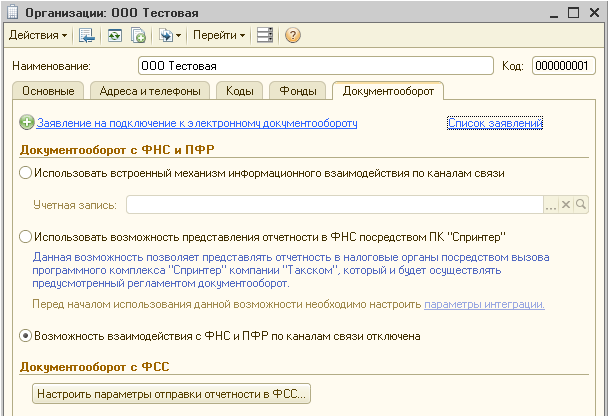
Рис. 2.25.
В открывшемся справочнике «Заявления на подключение к электронному документообороту» Вы сможете просмотреть статусы Заявлений. Для проверки результатов обработки Заявления (принятия сертификата ключа подписи и регистрационной информации) нажмите кнопку «Обновить статусы заявлений» (рис. 2.26.). В случае, если Вы подключаете направление «ФНС», Заявление будет обработано в течение 24 часов, в остальных случаях – в течение 10-15 минут.

Рис. 2.26.
В данном справочнике Вы также можете добавить новое Заявление на подключение (вручную либо при помощи «Мастера») либо отредактировать ранее созданное, но не отправленное Заявление.
При открытии заявления, Вы можете его распечатать.


